Formularios de solicitud
Utilice la pantalla Formularios de solicitud en Configuración del servicio de OCLC para personalizar los formularios que sus usuarios y las bibliotecas asociadas fuera del sistema pueden utilizar para enviar solicitudes.
Tipos de solicitud
Como usuario de Tipasa, usted tiene acceso a cinco tipos de formularios de solicitud:
| Formulario | Descripción | Accesible para usuarios o socios fuera del sistema desde |
|---|---|---|
|
Artículo |
El formulario predeterminado permite a los usuarios solicitar artículos. |
Mi cuenta |
|
Libro |
El formulario predeterminado permite a los usuarios solicitar libros. |
Mi cuenta |
|
Otros |
El formulario predeterminado permite a los usuarios solicitar otros tipos de materiales (por ejemplo, disertaciones, audiovisuales). Puede personalizar el formulario para adaptarlo al tipo de material "otro" que más se solicite en su biblioteca. |
Mi cuenta |
| Formulario de solicitud fuera del sistema de la entidad prestadora | Este formulario permite a un miembro del personal de una institución asociada fuera del sistema a la que se ha asignado la función de Socio de WorldShare ILL utilizar un formulario de solicitud basado en la web para enviar solicitudes de préstamo fuera del sistema en nombre de su institución. | URL única que usted proporciona al miembro del personal en la institución asociada fuera del sistema |
| Formulario de solicitud de WorldShare ILL | El formulario de solicitud de WorldShare ILL le permite configurar y personalizar elementos del formulario para los usuarios de su biblioteca y proporcionar acceso desde cualquier servicio de descubrimiento y solicitar cualquier material a través de WorldShare ILL. Las solicitudes enviadas a través del formulario se pueden enrutar automáticamente al administrador automatizado de solicitudes. | Mi cuenta |
|
Este formulario permite a las bibliotecas con WorldShare ILL y WorldCat Discovery crear un formulario de solicitud que se muestra en WorldCat Discovery y permite a los usuarios realizar solicitudes de materiales que no están en su biblioteca. Las bibliotecas de Tipasa no deben utilizar este formulario. Nota: OCLC recomienda utilizar los formularios disponibles a través de Mi cuenta y usar OpenURL para vincular el botón para compartir recursos a los formularios de Mi cuenta. Para obtener más información, consulte Antes de comenzar: solo bibliotecas de WorldCat Discovery y WorldCat Local. |
En WorldCat Discovery |
Nota: deberá sustituir la ID de registro de su institución para personalizar los enlaces directos. Si ha personalizado los nombres de sus formularios de solicitud, el nombre del enlace directo no reflejará esos cambios.
- Inicio de sesión en Configuración de servicios de OCLC
- Navegue al WorldCat Registry > Identificadores
- Encuentre el tipo de identificador ID de WorldCat Registry y el número asociado
Artículo, libro y otras formas
La siguiente imagen es un ejemplo del formulario de solicitud de libros. Las secciones del formulario se describen a continuación.
Cuando se haya familiarizado con las secciones del formulario, consulte Configure su formulario de solicitud para obtener instrucciones sobre cómo personalizar sus formularios de solicitud.
Nota: para obtener una explicación de cada campo disponible, consulte Campos del formulario de solicitud.

Formulario de solicitud fuera del sistema de la entidad prestadora
La siguiente imagen es un ejemplo del formulario de solicitud fuera del sistema de la entidad prestadora. Las secciones del formulario se describen a continuación.
Cuando se haya familiarizado con las secciones del formulario, consulte Configure su formulario de solicitud para obtener instrucciones sobre cómo personalizar sus formularios de solicitud.

Formulario de solicitud de WorldShare ILL
Para bibliotecas de Préstamo interbibliotecario de WorldShare. Consulte Préstamo interbibliotecario de WorldShare, formularios de solicitud.
Formulario de solicitud de WorldCat Discovery
Ya no se debe usar el formulario de solicitud de WorldCat Discovery. Utilice el formulario de solicitud de WorldShare ILL. Comuníquese con el servicio técnico de OCLC si tiene alguna pregunta.
Configuración del formulario de solicitud
Siga las instrucciones a continuación para configurar y proporcionar enlaces a sus formularios de solicitud. Para obtener una explicación de cada sección del formulario, consulte Formularios de artículos, libros y otros o Formulario de solicitud fuera del sistema de la entidad prestadora de la institución. Para obtener una explicación de cada campo disponible, consulte Campos del formulario de solicitud.
Algunos puntos a tener en cuenta al configurar su formulario:
- Utilice las definiciones en los campos de la sección bibliográfica , los campos de la sección de detalles del servicio y los campos de la sección de usuario para crear un borrador de su formulario.
- En un formulario, solo se puede reutilizar el campo Nota para el usuario. Todos los demás campos solo se pueden usar una vez.
- Los campos se pueden agrupar en secciones bajo un encabezado de sección etiquetado para organizar la información en el formulario.
- Las secciones se pueden mover hacia arriba o hacia abajo en cualquier momento haciendo clic en las flechas en la esquina superior derecha de cada sección.
- Puede reordenar los campos eliminándolos y agregándolos en el orden en que desea que aparezcan en su formulario.
- Puede obtener una vista previa de su formulario antes de guardarlo para confirmar que les aparecerá a sus usuarios o usuarios tal como espera.
- Las actualizaciones que realice en el formulario de solicitud no surtirán efecto de inmediato. Los cambios suelen aparecer en el formulario en 2-3 minutos.
Antes de comenzar: solo bibliotecas de WorldCat Discovery
Bibliotecas Tipasa:
- OCLC recomienda configurar el botón de uso compartido de recursos en WorldCat Discovery con OpenURL para vincular a los formularios en Mi cuenta. OpenURL completará los formularios de solicitud con la información bibliográfica del catálogo.
Para habilitar OpenURL en WorldCat Discovery o WorldCat Local:
- Para configurar el botón Resource Sharing (cualquier nivel), en Configuración del servicio, en el panel de navegación izquierdo, haga clic en WorldCat Discovery y WorldCat Local > Botones Realizar reserva/Solicitar.
- En la pantalla Realizar reserva/botones de solicitud, bajo Resource Sharing (cualquier nivel), seleccione OpenURL 1.0 en el Tipo de lista de configuración de botón .
- En la lista Elegir un OpenURL Resolver de los OpenURL Resolvers que ya ha registrado con OCLC , seleccione la URL de su formulario de solicitud.
- Haga clic en Guardar.
- Continúe con el Paso 1: Personalice los formularios de solicitud electrónica a continuación.
Formulario de participación en la solicitud fuera del sistema
- Para instituciones con Resource Sharing para grupos o grupos WMS.
Determine si su biblioteca debe figurar como biblioteca prestadora en el formulario de solicitud de documentos fuera del sistema del grupo. Las bibliotecas se incluyen en el formulario de solicitud de préstamos fuera del sistema del grupo de manera predeterminada.
- Para eliminar su biblioteca de la lista, anule la selección de la configuración de Mi institución debe aparecer como entidad prestadora en los formularios de solicitud en préstamo fuera del sistema de mis grupos .
La lista de bibliotecas prestadoras en el formulario de solicitud de préstamo fuera del sistema del grupo incluye bibliotecas miembro del grupo que tienen:
- Aceptó el formulario de solicitud de préstamos del grupo.
- Establecer su estatus de proveedor en Sí en el Directorio de políticas de OCLC .
Consulte el Flujo de trabajo de solicitud fuera del sistema y el Formulario de solicitud de préstamos fuera del sistema por para obtener más información.
Personalice los formularios de solicitud
Si es la primera vez que personaliza los formularios de solicitud, los formularios contendrán campos predeterminados. Los formularios se pueden personalizar para incluir parámetros e información relevante para su biblioteca. Consulte los formularios de artículos, libros y otros o el formulario de solicitud fuera del sistema de la entidad prestadora de préstamo para obtener una explicación de cada sección de los formularios.
Nota: para obtener una explicación de cada campo disponible, consulte Campos del formulario de solicitud.
Para personalizar sus formularios de solicitud:
- En Configuración del servicio, en el menú de navegación izquierdo, haga clic en WorldShare ILL > Formularios de solicitud.
- Haga clic en Formulario de solicitud de artículo , Formulario de solicitud de libro, Otro formulario de solicitud o Formulario de solicitud fuera del sistema de la entidad prestadora de servicios, según el formulario que desee personalizar.
- Si es la primera vez que personaliza el formulario, verá el formulario predeterminado.
- Edite el encabezado de la sección o use el texto predeterminado.
- En Campo, haga clic en la lista de campos para seleccionar un campo.
- El tipo de entrada es fijo para cada campo y cambiará según el campo que seleccione.
- Opcional. Cambie el nombre del campo ingresando una nueva Etiqueta de campo.
- Utilice la etiqueta de campo para proporcionar a los usuarios o usuarios una descripción de la información que desea que ingresen.
- Las etiquetas de campo tienen un límite de 30 caracteres.
- Determine si desea aplicar alguna de las opciones al campo.
- Seleccione la casilla de verificación obligatoria o editable para activar las opciones.
- Anule la selección de las casillas de verificación para desactivar las opciones.
- Opcional. Para eliminar el campo, haga clic en el icono de eliminación (
 ) al final de la línea de campo.
) al final de la línea de campo.
- No se le pedirá que confirme la eliminación de un campo. Antes de hacer clic en el icono, asegúrese de que desea eliminar el campo.
- Para agregar otro campo, haga clic en Agregar un campo para mostrar en esta sección.
- Continúe agregando y editando los campos que desee incluir hasta que esté satisfecho con esa sección del formulario.
- En cualquier momento, puede hacer clic en Vista previa en la parte superior del formulario para ver el formulario como lo verá un usuario o usuario.
- Para agregar otra sección, haga clic en Agregar una sección para el usuario, Agregar una sección de detalles del servicio o Agregar una sección bibliográfica (los campos variarán según la sección que seleccione).
- Repita los pasos 4 a 11 hasta que esté satisfecho con las secciones y campos dentro de cada uno.
- Haga clic en Vista previa para confirmar que los formularios tienen el aspecto esperado.
- Haga clic en Guardar para guardar sus personalizaciones en el formulario. Los usuarios no podrán ver los cambios que haya realizado en el formulario hasta que lo guarde.
- Repita los pasos 2 a 14 para cualquier formulario adicional que desee configurar.
- Continúe con el Paso 2: Proporcione enlaces a sus formularios de solicitud para obtener información sobre cómo proporcionar enlaces a los formularios.
Nota: en cualquier momento puede hacer clic en Restablecer formulario estándar en la parte inferior izquierda del formulario para volver a la versión predeterminada (no personalizada) del formulario.
Agregar cumplimiento y aceptación de derechos de autor para bibliotecas fuera de los EE. UU.
Confirme y realice el seguimiento de la aceptación de las condiciones locales de derechos de autor agregando los campos Derechos de autor reconocidos y Declaración de derechos de autor a su formulario de solicitud.
Las bibliotecas de Australia, España, Nueva Zelanda y el Reino Unido requieren una confirmación de los derechos de autor para realizar el seguimiento de la aceptación de las condiciones locales de derechos de autor.
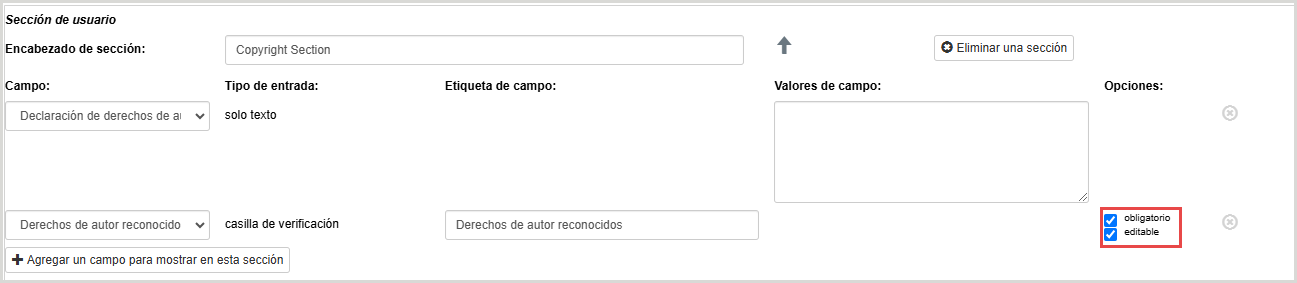
- Haga clic en Agregar una sección de usuario. Ingrese un título de encabezado de sección .
- En la nueva sección de usuario, haga clic en Agregar un campo para mostrar en esta sección.
- Seleccione Declaración de derechos de autor e ingrese sus términos de derechos de autor.
- Haga clic en Agregar un campo para mostrar en esta sección.
- Seleccione Confirmación de derechos de autor.
- Haga clic en Vista previa para confirmar que el formulario tiene el aspecto esperado.
- Haga clic en Guardar para guardar las personalizaciones en el formulario.
Incluir enlaces y formato
Se pueden incluir enlaces y formato HTML básico en campos seleccionados dentro de los formularios de solicitud, lo que facilita la comunicación de información a los usuarios dentro de los formularios.
Los siguientes campos permiten el formato HTML básico:
- Encabezado de sección
- Declaración de derechos de autor
- Notas
- Nota para el usuario
Las etiquetas de formato permitidas son:
- Etiqueta de enlace: <a></a>
- Etiqueta en negrita: <b></b>
- Etiqueta en cursiva: <i></i>
- Etiqueta de subrayado: <u></u>
- Etiqueta de párrafo: <p></p>
Nota: Cualquier otro código HTML o JavaScript será eliminado y no se mostrará en el formulario.
Completar automáticamente el tipo de usuario en los formularios de solicitud
El valor de illPatronType del registro de usuario se completará automáticamente en el campo Estado de los formularios de solicitud. El estado de usuario se aplicará automáticamente en las solicitudes de ILL y en las estadísticas de uso.
Los valores del campo Estado están disponibles en el Diseñador de informes y en las Estadísticas de uso de OCLC. Ver Informes para obtener más información.
Nota: si su biblioteca utiliza Circulación de WMS, se utilizará el valor de la sección Tipo de usuario del préstamo interbibliotecario del registro de usuario y no la Categoría del prestatario. Asegúrese de proporcionar valores en el campo illPatronType de la carga de usuarios que reflejen categorías significativas para las estadísticas relacionadas con el préstamo interbibliotecario. Consulte Archivos de datos de usuarios para obtener más información sobre las cargas a usuarios.
- En la sección de usuario, haga clic en Agregar un campo para mostrar en esta sección.
- Seleccione Estado.
- Seleccione la lista desplegable de Valores de campo .
- Ingrese todos los valores en uso para illPatronType en su institución.
- La búsqueda de coincidencias no distingue mayúsculas de minúsculas.
- Los valores de illPatronType para cada usuario normalmente se incluyen como parte de la carga para usuarios. Para obtener más información, consulte Archivos de datos de usuarios. Las bibliotecas que crean y/o actualizan manualmente los registros de usuarios en la interfaz del personal, utilizarán aquí el valor establecido como illPatronType en el registro de usuario.
- Opcional. Edite la Etiqueta de campo para que el estado sea más descriptivo para sus usuarios.
- Haga clic en Vista previa para confirmar que el formulario tiene el aspecto esperado.
- Haga clic en Guardar para guardar las personalizaciones en el formulario.
El valor del registro de usuario para Tipo de usuario se completará automáticamente en el campo Estado si se encuentra una coincidencia entre el valor del registro de usuario y los valores configurados en la lista desplegable de valores del campo.
Nota: si un usuario tiene un tipo de usuario que no se ha agregado en los valores del campo para el estado en los flujos de trabajo de solicitud de usuario, no se completará automáticamente ningún valor en la solicitud. El usuario deberá seleccionar una opción de los valores configurados.
Configurar la ubicación de retirada en los formularios de solicitud
Mediante el uso del campo Ubicación de retirada , se pueden configurar los formularios de solicitud de manera que le permitan identificar fácilmente dónde enviar un material para que el usuario lo retire si tiene varias sucursales.
Si está configurado, cuando un usuario seleccione una ubicación de retirada y envíe el formulario de solicitud, Mi cuenta enviará el nombre de la ubicación de retirada y el código de ubicación. Tipasa puede pasar el código de ubicación a su sistema de Circulación para incluirlo en los materiales temporarios de circulación. Esta información permanece con la solicitud y se pasa a la interfaz del personal. También está disponible para su uso con estadísticas.
Agregar una sucursal en WMS
- En Configuración del servicio, en el menú de navegación izquierdo, haga clic en WorldCat Registry > Relaciones.
- Para agregar una sucursal, haga clic en el símbolo más (+) para expandir la opción de sucursal. Puede agregar nuevas sucursales:
Nota: si su institución utiliza WMS, es posible que las sucursales ya estén configuradas.
- En el panel de navegación izquierdo, haga clic en WorldCat Discovery y WorldCat Local > Códigos de existencias y mensajes de ubicación en estantes > Tabla de traducción de códigos de existencias.
- Agregue una fila para cada sucursal del Registry . Ver códigos de existencias y mensajes de ubicación para obtener más información.
Configurar la ubicación de retirada en los formularios de solicitud
Nota: si se define un valor de Sucursal principal y/o Ubicación de retiro dentro del registro de un usuario en el módulo Administrador de WorldShare, ese valor sustituirá la ubicación de retiro predeterminada que se haya definido en el formulario de solicitud de Tipasa dentro de Configuración de servicios de OCLC.
- En el panel de navegación izquierdo, haga clic en WorldShare ILL > Formularios de solicitud.
- Abra el formulario (es decir, el formulario de solicitud de libros) que debe tener el campo Ubicación de retirada.
- Agregar la ubicación de retirada .
- Establecer el campo Ubicación de retirada como obligatorio/no obligatorio en función del comportamiento deseado.
- Haga clic en haga clic para ver/editar valores de campo.
- Seleccione las ubicaciones de retirada que desea incluir en el formulario de solicitud.
- Si no hay ubicaciones activas disponibles, se seleccionará automáticamente Sin selección .
- Establezca la ubicación predeterminada que desee. Se debe especificar una ubicación de retirada predeterminada.
- Para agregar o editar ubicaciones, consulte Ubicaciones ILS en el módulo de Integración de circulación.
- Haga clic en Guardar.
- Haga clic en Guardar para completar la configuración de la ubicación de retirada.
Nota: asegúrese de guardar el formulario para guardar los cambios en la Ubicación de retirada. Haga clic en Vista previa para ver cómo les aparecerá la lista desplegable a los usuarios que utilicen el formulario. - Repita los pasos 5 a 8 para cada formulario que tenga una Ubicación de retirada.
Proporcione enlaces a sus formularios de solicitud
Proporcione a sus usuarios enlaces al artículo, al libro y a otros formularios mediante OpenURL.
OpenURL
Se puede utilizar una OpenURL para configurar las interfaces de descubrimiento de su biblioteca a fin de enviar OpenURL a los formularios de solicitud de los materiales que sus usuarios desean tomar en préstamo. OpenURLs toma la información bibliográfica de la interfaz de descubrimiento y la inserta en el formulario de solicitud del usuario correspondiente.
Utilice la siguiente URL base en los módulos de configuración de sus interfaces de descubrimiento y reemplace xxxxxx con la ID de WorldCat Registry de su biblioteca (Encontrar su ID de Registry):
https://xxxxxx.account.worldcat.org/account/route/openurl?
Si la interfaz de descubrimiento requiere que configure la sintaxis de enlaces personalizados, consulte Configurar enlaces OpenURL personalizados.
Campos del formulario de solicitud
Campos de la sección bibliográfica
La sección bibliográfica contiene campos que el usuario o el usuario pueden utilizar para describir el material que están solicitando.
Estos son todos los campos disponibles en la sección bibliográfica:
Campos de la sección de usuario
La sección de usuario contiene campos que el usuario puede usar para describirse a sí mismo o para describir el material que está solicitando.
Para obtener información sobre cómo personalizar la lista, consulte 11. Valores de campo.
Estos son todos los campos que están disponibles en la sección de usuario:
| Campo | Descripción |
|---|---|
|
Dirección 1 |
Dirección del usuario |
|
Dirección 2 |
Otra información de la dirección, como apartamento, suite, etc. |
|
Ciudad |
Ciudad del usuario |
| Derechos de autor reconocidos |
El usuario reconoce los términos de derechos de autor establecidos por la institución. El usuario debe reconocer los términos de derechos de autor en el formulario de solicitud de obra del usuario para enviar solicitudes de copia. Nota: esta configuración es para bibliotecas de Australia, España, Nueva Zelanda y Reino Unido.Para obtener más información, consulteAgregar cumplimiento y aceptación de derechos de autor para bibliotecas fuera de los EE. UU . |
| Declaración de derechos de autor |
Declaración de los términos de derechos de autor al usuario. En la declaración de derechos de autor también se pueden incluir enlaces y formato HTML básico. Ver Incluir enlaces y formato. Nota: esta configuración es para bibliotecas de Australia, España, Nueva Zelanda y Reino Unido.Para obtener más información, consulteAgregar cumplimiento y aceptación de derechos de autor para bibliotecas fuera de los EE. UU . |
|
País |
País del usuario. Seleccione su país de la lista para establecerlo como la configuración predeterminada o para completar previamente los formularios de solicitud con el país tal como se ingresó en el registro de usuario, ver Carga de datos de usuario delimitados por tabuladores. |
|
Este campo se puede personalizar para permitir a los usuarios seleccionar un departamento con el que están asociados de una lista personalizada.
Ejemplos:
|
|
|
Edición |
Permite al usuario seleccionar la edición preferida del material solicitado de una lista (Cualquiera, Reciente, Esta). |
|
Correo electrónico |
Dirección de correo electrónico del usuario |
|
Fax |
Número de fax del usuario |
|
Primer nombre |
Nombre del usuario |
|
Apellido del usuario |
|
|
Fecha de necesidad |
Permite al usuario ingresar la fecha límite para la cual se necesita el material (en formato AAAAMMDD) Este campo aparece en el campo Notas de la sección de usuario en la solicitud de préstamo. |
|
Ingrese información adicional o proporcione instrucciones a los usuarios. Cuando se lo muestre al usuario, el campo no comenzará con la etiqueta de campo Nota para el usuario. Este campo se puede reutilizar en todo el formulario. En el campo Nota para el usuario se pueden incluir enlaces y formato HTML básico. Ver Incluir enlaces y formato. Ejemplos:
|
|
|
Notas |
Proporciona al usuario un campo de texto libre para ingresar cualquier información relevante sobre él o su solicitud. Este campo no se puede reutilizar. La biblioteca prestataria también puede utilizar este campo para introducir información importante. Se ingresan a través del campo Comentarios en el formulario de usuario. La biblioteca prestataria puede acceder al campo Notas en la sección de usuario de la solicitud de préstamo. En el campo de notas se pueden incluir enlaces y formato HTML básico. Ver Incluir enlaces y formato. Límite de caracteres: 500 Si se incluyen el Coste máx. para el usuarioy Fecha de necesidad en el formulario de solicitud, cualquier información agregada a estos campos se incluirá en el campo Notas y se incluirá en el límite de 500 caracteres. Ejemplos de entradas de usuarios potenciales:
|
|
ID de usuario |
Permite al usuario ingresar un número de identificación (tarjeta de la biblioteca, ID de estudiante o docente, etc.) en un campo de texto libre. Si ha habilitado la integración de Tipasa y WorldShare Circulation, debe incluir este campo en el formulario de solicitud y seleccionar Obligatorio. Consulte Configurar la integración para obtener más información. El campo de código de barras en la carga de datos de usuario se asigna al campo ID de usuario en el formulario de solicitud de usuario. |
|
Si su biblioteca cobra a los usuarios por ciertos tipos de solicitudes de ILL, este campo le permite pedir a los usuarios que proporcionen información sobre el monto máximo (en dólares estadounidenses) que están dispuestos a pagar por un material en particular. Si se utiliza, se podría cambiar la etiqueta para proporcionar a los usuarios instrucciones más claras sobre la información que se debe ingresar, o se podría agregar una Nota para el usuario que explique el significado de este campo. Este campo aparece en el campo Notas de la sección de usuario en la solicitud de préstamo. Ejemplos:
Consulte Costo máximo para obtener información sobre cómo establecer el costo máximo de la institución. |
|
|
Teléfono |
Número de teléfono del usuario. Debe recomendar a los usuarios que ingresen su número de teléfono móvil para que puedan recibir notificaciones por SMS sobre su solicitud. Consulte Notificaciones para más información. |
|
Ubicación de retirada (400 sucursales como máximo) |
Permite al usuario seleccionar una ubicación de retirada preferida de una lista personalizada. Además, las ubicaciones configuradas en el WorldCat Registry y agregadas a la tabla de traducción de códigos de existencia se pueden agregar como ubicación de retirada.
Para obtener información sobre cómo personalizar la lista, consulte 11. Valores de campo. |
|
Código postal |
Código postal del usuario (p. ej., código postal) |
| Formato de entrega preferido |
Permita que el usuario especifique y guarde su preferencia por materiales electrónicos o impresos. Los valores de campo incluyen:
Si el formato de entrega preferido no está incluido en el formulario de solicitud, el valor predeterminado es Sin preferencia. |
|
Tipo de servicio |
Permite al usuario seleccionar el tipo de servicio que se solicita de las dos opciones en la lista:
|
|
Estado/provincia |
Permite al usuario ingresar su estado. Seleccione su estado o provincia de la lista para establecer su configuración predeterminada. Los valores están disponibles para Estados Unidos, Canadá y Australia. Se debe seleccionar un país si el estado/provincia está incluido en el formulario o, para rellenar previamente los formularios de solicitud con el estado/provincia tal como se ingresó en el registro del usuario, consulte Carga de datos de usuario delimitados por tabuladores. |
|
Estado |
Estado del usuario (dentro de la biblioteca, empresa, escuela, etc.), seleccionado de una lista de estados personalizados.
|
Campos de la sección de detalles del servicio
La sección de detalles del servicio contiene campos que un usuario puede usar para describir el material que está solicitando.
Estos son todos los campos disponibles en la sección bibliográfica:
| Campo | Descripción |
|---|---|
| Edición | Permite al usuario seleccionar la edición preferida del material solicitado de una lista (Cualquiera, Reciente, Este). |
| Coste máx. |
Si su biblioteca cobra a los usuarios por ciertos tipos de solicitudes de ILL, este campo le permite pedir a los usuarios que proporcionen información sobre el monto máximo (en dólares estadounidenses) que están dispuestos a pagar por un material en particular. Si se utiliza, la etiqueta podría cambiarse para proporcionar a los usuarios instrucciones más claras sobre la información que deben ingresar. Ejemplo:
|
| Se necesita para la fecha | Permite al usuario ingresar la fecha antes de la cual se necesita el material (en formato AAAAMMDD) |
| Notas |
Proporciona al usuario un campo de texto libre para que ingrese cualquier información relevante sobre sí mismo o sobre su solicitud. Este campo no se puede reutilizar. La biblioteca prestataria también puede utilizar este campo para introducir información importante. |
| Nota para el usuario |
Los miembros del personal pueden agregar una nota de texto libre a sus usuarios que se mostrarán solo en la parte inferior del formulario de solicitud fuera del sistema. Este campo tiene un límite de 500 caracteres, pero se puede utilizar varias veces. |
| ID de referencia | La ID de referencia del material. |
| Tipo de servicio |
Permite al usuario seleccionar el tipo de servicio que se solicita de las dos opciones en la lista:
|
Configurar enlaces OpenURL personalizados
Se puede utilizar una OpenURL para configurar las interfaces de descubrimiento de su biblioteca a fin de enviar OpenURL a los formularios de solicitud de los materiales que sus usuarios desean tomar en préstamo. OpenURLs toma la información bibliográfica de la interfaz de descubrimiento y la inserta en el formulario de solicitud del usuario correspondiente.
Utilice la siguiente URL base en los módulos de configuración de sus interfaces de descubrimiento y reemplace xxxxxx con la ID de registro de WorldCat de su biblioteca (Encontrar su ID de registro):
https://xxxxxx.account.worldcat.org/account/route/openurl?
Este es un ejemplo de la sintaxis de OpenURL 1.0:
- https://12345678.account.worldcat.org/account/route/openurl?rfr_id=<?rfr_id?>&genre=<?rft.genre?>&jtitle=<?rft.jtitle?>&rft.atitle=<?rft .atitle?>&rft.volume=<?rft.voume?>&rft.issue=<?rft.issue?>&rft.date=<?rft.date?>&rft.pages=<?rft.pages?>&rft. issn=<?rft.issn?>&rft.au=<?rft.au?>&rft_id=info:oclcnum/<?oclcnum?>
| Nombre del campo De | OpenURL 0.1 | OpenURL 1.0 (Z39.88-2004) |
|---|---|---|
| Título del artículo/título del capítulo | atitle | rft.atitle |
| Autor/Autor del artículo |
aufirst auinit auinit1 auinitm aulast |
rft.aufirst rft.auinit rft.auinit1 rft.auinitm rft.aulast rft.ausuffix rft.au rft.aucorp |
| Fecha | Fecha | rft.date |
| DOI | id=doi: | N/A |
| Edición (texto) | Edición | rft.edition |
|
Formato |
género | rft.genre |
| ISBN | ISBN | rft.isbn |
| ISSN | ISSN | rft.issn |
| Ejemplar | ejemplar | rft.issue |
| N.º de OCLC | N/A |
rft.oclcnum rft_id=info.oclcnum/ |
| Números de página |
páginas spage epage |
rft.pages rft.spage rft.epage |
| Lugar de publicación | N/A | rft.place |
| PMID | id=pmid: | N/A |
| Editor | N/A | rft.pub |
| Título/Título de la revista |
stitle Título |
rft.jtitle rft.btitle rft.stitle rft.title |
| ¿Dónde se enteró de la existencia de este material?* | sid | rfr_id |
| Volumen | volumen | rft.volumen |
*El valor de sid/rfr_id no se mostrará al usuario en el formulario. Estos datos se almacenan y serán visibles para el personal de la biblioteca en el campo de Verificación de solicitud en Tipasa. Si el usuario ingresa un valor en el campo ¿Dónde se enteró de la existencia de este material? , el personal también podrá ver estos datos en el campo Verificación .
Los usuarios de WorldCat Discovery deben consultar Antes de comenzar: solo bibliotecas de WorldCat Discover para obtener instrucciones sobre cómo configurar OpenURL.
Relleno del campo de formulario del usuario
Cuando un usuario utiliza un formulario de solicitud de usuario en Mi cuenta, algunos datos de usuario se rellenan automáticamente en el formulario.
Los campos autocompletados incluyen:
- Primer nombre
- Apellido
- ID de usuario
- Correo electrónico
- Teléfono
- Dirección 1
- Dirección 2
- Ciudad
- Estado/provincia
- Código postal
- Estado
Aunque es posible que otros campos estén presentes en el registro de usuario, no se completarán automáticamente en el formulario. Entre ellas figuran:
- Ubicación de retirada
- Departamento
Tenga en cuenta que puede etiquetar campos para que sean más significativos para sus usuarios.

 ). Para mover la sección hacia abajo en el formulario, haga clic en la flecha hacia abajo (
). Para mover la sección hacia abajo en el formulario, haga clic en la flecha hacia abajo ( ).
). ) para eliminar un campo de la sección. Nota: no se le pedirá que confirme la eliminación de un campo. Antes de hacer clic en el icono de eliminación, asegúrese de que desea eliminar el campo. Para eliminar un campo, haga clic en el icono de eliminación (
) para eliminar un campo de la sección. Nota: no se le pedirá que confirme la eliminación de un campo. Antes de hacer clic en el icono de eliminación, asegúrese de que desea eliminar el campo. Para eliminar un campo, haga clic en el icono de eliminación (