Notificaciones
Tipasa ofrece a las bibliotecas la posibilidad de enviar notificaciones automatizadas a los usuarios en varios eventos durante el ciclo de vida de la solicitud, y también la opción de enviar avisos sobre una solicitud específica en cualquier momento mientras se utiliza la interfaz de usuario para el personal. Las notificaciones automatizadas a los usuarios se enviarán por correo electrónico y/o servicio de mensajes cortos (SMS), según las preferencias del usuario.
Hay un total de 28 notificaciones específicas de eventos disponibles en la Configuración de servicios de OCLC , que su biblioteca puede personalizar para incluir el nombre de ILL, la dirección de correo electrónico del departamento e información de contacto. Además de personalizar las notificaciones "estándar" específicas de un evento, su biblioteca puede crear hasta 50 notificaciones "personalizadas", las cuales se pueden enviar por correo electrónico al destinatario deseado utilizando la interfaz de usuario del personal.
Notas:
- De forma predeterminada, los usuarios recibirán mensajes de correo electrónico.
- Las notificaciones de mensajes de texto están desactivadas por defecto. Para habilitar la capacidad de enviar notificaciones por SMS a los usuarios, active Enviar SMS para notificaciones.
- Habilite Enviar SMS para que las notificaciones automatizadas muestren las opciones de mensajes de texto a los usuarios de la biblioteca en la sección Ver perfil de Mi cuenta. Los usuarios de la biblioteca deberán optar por recibir notificaciones por SMS en la pantalla Ver perfil.
- Se recomienda que las bibliotecas situadas fuera de Estados Unidos y Canadá no activen las notificaciones por SMS.
- Agregue el campo Teléfono a sus formularios de solicitud para permitir que los usuarios reciban notificaciones por SMS sobre sus solicitudes. Consulte los campos del formulario de solicitud para obtener más información.
Configurar notificaciones
Las notificaciones se establecen en Configuración del servicio de OCLC . De manera predeterminada, las notificaciones no están activadas. Puede configurar 28 notificaciones específicas de eventos, además de 50 notificaciones personalizadas.
Puede activar o desactivar las notificaciones por SMS marcando la casilla Enviar SMS para notificaciones automatizadas. Habilite Enviar SMS para que las notificaciones automatizadas muestren las opciones de mensajes de texto a los usuarios de la biblioteca en la sección Ver perfil de Mi cuenta. Los usuarios de la biblioteca deberán optar por recibir notificaciones por SMS en la pantalla Ver perfil.
- Si Enviar SMS para recibir notificaciones automatizadas no está habilitado, las opciones de mensajes de texto no se mostrarán a los usuarios de la biblioteca en Mi cuenta.
Nota: se recomienda que las bibliotecas fuera de Estados Unidos y Canadá no habiliten las notificaciones por SMS.
Puede seleccionar las notificaciones que aparecen en la interfaz de Tipasa para el envío manual y/o para que se envíen automáticamente cuando se produzca una acción dentro del sistema. No todas las notificaciones permiten el envío automatizado. Para obtener una descripción de todas las notificaciones y cuándo se envían las notificaciones automatizadas, consulte Tipos de notificación 120Notifications#BorrowingLibraryNotifications. Las notificaciones se pueden enviar a los usuarios por correo electrónico y/o mensajes SMS, según lo que hayan seleccionado en Mi cuenta.
Determinar las notificaciones que se enviarán
Debe revisar los Tipos de notificación y decidir qué notificaciones desea habilitar antes de configurar las notificaciones. Tendrá que personalizar cada notificación con la información de su biblioteca. No hay forma de editar notificaciones por lotes.
Las bibliotecas que utilizan Circulación de WorldShare deben trabajar con su departamento de circulación para evaluar la política de notificación de circulación de la biblioteca y determinar si se utilizan notificaciones de Circulación de WorldShare o de Tipasa. Esto evitará que los usuarios reciban múltiples notificaciones de materiales a punto de vencer, vencidos o disponibles para su recogida.
Configurar notificaciones
Una vez que haya decidido las notificaciones que utilizará su biblioteca, puede comenzar a personalizar cada notificación.
Para configurar notificaciones:
- Inicie sesión en Configuración del servicio.
- En el panel de navegación izquierdo, haga clic en WorldShare ILL > Notificaciones.
- En la pantalla de notificaciones, para cada notificación que desee activar:
- En la fila de la notificación, haga clic en Editar.
- Complete los campos con la información de su biblioteca. Debe personalizar sus notificaciones para que sus usuarios reconozcan que la notificación proviene de su biblioteca. Para obtener más información, consulte Editar notificaciones por correo electrónico y SMS .
- Haga clic en Guardar todos los cambios.
- Aparecerá un mensaje de confirmación. Haga clic en Haga clic para editar si desea realizar cambios adicionales.
- Opcional. Para obtener una vista previa de la notificación por correo electrónico y SMS, haga clic en Vista previa en la fila de la notificación de la que desea obtener una vista previa.
- Opcional. Para probar la notificación por correo electrónico o SMS:
- Haga clic en Enviar correo electrónico de prueba o Enviar SMS de prueba en la fila de la notificación que desea probar.
- Ingrese el correo electrónico o el número de teléfono del destinatario, respectivamente.
- Haga clic en Enviar.
- Para cada notificación que desee activar, seleccione la casilla de verificación Envío manual en WorldShare y/o la casilla de verificación Automatizado .
- En la parte inferior de la pantalla, haga clic en Guardar.
Historial de notificaciones
Las notificaciones automatizadas para una solicitud se rastrean en un Registro de notificaciones.
Para ver el registro de notificaciones:
- Ubique la solicitud que necesita revisar en la cola de solicitudes para trabajos en préstamo.
- Haga clic en la ID o el título de la solicitud.
- Expanda el acordeón de Historial de solicitudes.
Nota: el registro de notificaciones puede demorar varios minutos en actualizarse después de enviar una notificación.
Editar y enviar notificaciones
Cada notificación tiene una plantilla predeterminada. Debe personalizar cada notificación con la información de su biblioteca para que sus usuarios reconozcan que la notificación proviene de su biblioteca. En la pantalla Editar de una notificación, puede editar las plantillas de mensajes SMS y de correo electrónico.
Editar plantilla de notificación por correo electrónico
Siga las instrucciones a continuación para editar una plantilla de notificación por correo electrónico.
Para editar una notificación por correo electrónico:
- En Configuración del servicio, en el menú de navegación izquierdo, haga clic en WorldShare ILL > Notificaciones.
- En la pantalla de notificaciones, busque la notificación que desee editar. Consulte Tipos de notificación para obtener más información sobre las diferentes notificaciones que puede enviar.
- En la fila de la notificación, haga clic en Editar.
- En la pantalla Editar, edite los campos. Consulte los campos de correo electrónico a continuación para obtener más información.
- Para representar información de la solicitud, use inserciones de datos. Coloque el cursor donde desee agregar la inserción de datos y haga clic en la inserción de datos que desee agregar. Para ver descripciones de todas las inserciones de datos, consulte Inserciones de datos de notificación.
- En la parte inferior de la pantalla, haga clic en Guardar todos los cambios.
- Si no está satisfecho con las ediciones, puede volver a la plantilla predeterminada en cualquier momento haciendo clic en Restablecer a estándar. Nota: esto revertirá la notificación por correo electrónico y por SMS (si corresponde).
Para crear una notificación por correo electrónico personalizada:
- En Configuración del servicio, en el menú de navegación izquierdo, haga clic en WorldShare ILL > Notificaciones.
- Abra el acordeón personalizadoy haga clic en "Crear nueva notificación personalizada".
- En la ventana Crear nueva plantilla, ingrese un Nombre de plantilla.
- (Opcional). Agregue una descripción de la plantilla en el cuadro de texto Descripción de la plantilla.
- Seleccione un Tipo de destinatario.
- Haga clic en Crear.
- La nueva plantilla ahora se mostrará debajo de la categoría Personalizada y se puede editar.
Campos de correo electrónico
Puede editar los siguientes campos para las notificaciones por correo electrónico:
| Campo de correo electrónico | Descripción |
|---|---|
| Nombre del remitente | El remitente de la notificación por correo electrónico. Debe ingresar el nombre de su biblioteca, departamento o servicio (p. ej. Entrega de documentos de Bobcat) en este campo. No es necesario que utilice el mismo nombre del remitente en cada notificación. Por ejemplo, puede usar un nombre diferente de en sus notificaciones de solicitud de préstamo interbibliotecario que en sus notificaciones de entrega de documentos. |
| Correo electrónico Responder a |
La dirección de correo electrónico a la que los usuarios pueden responder si tienen alguna pregunta sobre su solicitud o si necesitan más información. El correo electrónico suministrado por OCLC en las plantillas no es un correo electrónico supervisado. Si deja el correo electrónico de OCLC predeterminado en el campo "Responder a", los usuarios que respondan a ese correo electrónico no recibirán una respuesta. Si desea que los usuarios puedan enviar correos electrónicos a su biblioteca y recibir respuestas, debe ingresar un correo electrónico supervisado para su biblioteca. |
| Asunto del mensaje | El asunto de la notificación por correo electrónico. |
| Cuerpo del mensaje | El cuerpo de la notificación por correo electrónico. |
Cómo les aparece un correo electrónico a sus usuarios
La siguiente imagen muestra cómo aparecerá una notificación por correo electrónico a los usuarios:

Editar notificación por SMS
Siga las instrucciones a continuación para editar una plantilla de notificación por SMS. Nota: Solo las notificaciones automatizadas tienen la opción de SMS.
Para editar una notificación por SMS:
- En Configuración del servicio, en el menú de navegación izquierdo, haga clic en WorldShare ILL > Notificaciones.
- En la pantalla de notificaciones, busque la notificación que desee editar. Consulte Tipos de notificación para obtener más información sobre las diferentes notificaciones que puede enviar.
- En la fila de la notificación, haga clic en Editar.
- En la pantalla Editar, desplácese hacia abajo hasta el campo SMS .
- Edite el texto en el campo SMS. OCLC recomienda limitar la longitud de la notificación a 160 caracteres e incluir el inserto de datos de ID de solicitud en el mensaje.
- Para representar información de la solicitud, use inserciones de datos. Coloque el cursor donde desee agregar la inserción de datos y haga clic en la inserción de datos que desee agregar. Para ver descripciones de todas las inserciones de datos, consulte Inserciones de datos de notificación.
- En la parte inferior de la pantalla, haga clic en Guardar todos los cambios.
- Si no está satisfecho con las ediciones, puede volver a la plantilla predeterminada en cualquier momento haciendo clic en Restablecer a estándar. Nota: esto revertirá la notificación por correo electrónico y por SMS (si corresponde).
Vista previa de sus ediciones
Puede obtener una vista previa de sus ediciones en la pantalla de notificaciones. Cuando obtenga una vista previa de una notificación, verá la versión de correo electrónico y la versión de SMS.
Para obtener una vista previa de las ediciones:
- En la fila de la notificación de la que desea obtener una vista previa, haga clic en Vista previa.
- Se abrirá la pantalla Notificación de vista previa en una pestaña nueva.
La notificación de vista previa incluirá una inserción de datos predeterminada para Mi cuenta de http://mylib.account.worldcat.org/account. Esto no es indicativo del enlace que aparecerá en las notificaciones reales enviadas desde Tipasa, que incluirán la URL de Mi cuenta de su biblioteca .
Si envía un correo electrónico o un SMS de prueba desde Configuración del servicio, incluirá la URLhttp://mylib.account.worldcat.org/account. Si desea ver exactamente cómo aparecerán sus notificaciones a sus usuarios, envíe una notificación desde Tipasa.
Enviar una notificación manual
Si ha habilitado las notificaciones manuales, puede enviarlas en cualquier momento a través de la interfaz de Tipasa. Cualquier notificación que haya habilitado como Envío manual en la interfaz de WorldShare estará disponible para enviar.
Nota: según la solicitud, la lista de plantillas habilitadas para el envío manual estará prefiltrada:
- De la biblioteca prestataria al usuario - Estas notificaciones están disponibles cuando se visualiza una solicitud interbibliotecaria como prestatario. Por defecto, el correo electrónico del destinatario es el correo electrónico del usuario.
- De la biblioteca prestadora a la biblioteca prestataria - Estas notificaciones están disponibles cuando se visualiza una solicitud de préstamo interbibliotecario como entidad prestadora. Se debe ingresar el correo electrónico de destino.
- Entrega de documentos de la biblioteca al usuario: estas notificaciones están disponibles cuando se visualiza una solicitud de entrega de documentos. Por defecto, el correo electrónico del destinatario es el correo electrónico del usuario.
- Otro - Los Detalles completos de la solicitud (la plantilla Tipasa predeterminada) y las notificaciones personalizadas están siempre disponibles. Se debe ingresar el correo electrónico de destino.
Para enviar una notificación manual:
- En la interfaz de Tipasa, ubique la solicitud acerca de la cual desea enviar una notificación.
- Abra la solicitud y haga clic en Correo electrónico.
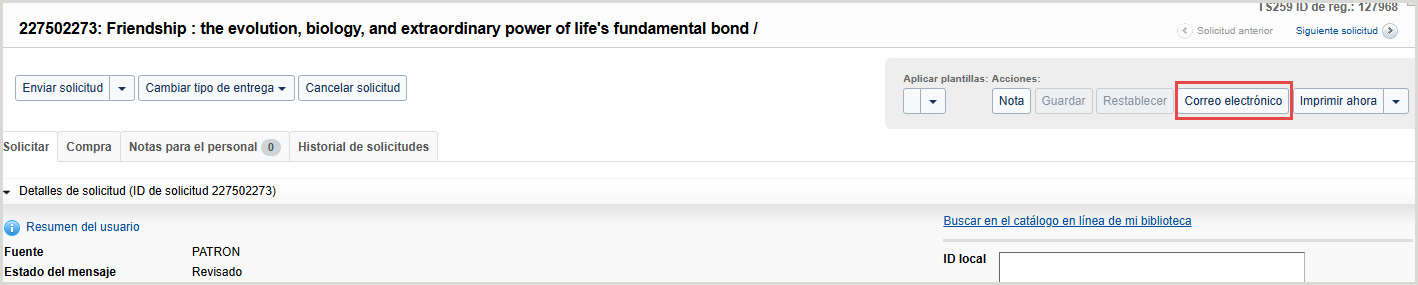
- En la ventana Enviar mensaje, haga clic en Elegir una plantilla.
- Todas las notificaciones aplicables que haya habilitado para envío manual en la interfaz de WorldShare aparecerán en la lista. Las notificaciones estándar aparecen primero (en orden de flujo de trabajo), seguidas de las notificaciones personalizadas (en orden alfabético). Seleccione la notificación que desea enviar.
- La información del mensaje se completa con los datos personalizados que usted suministró para la notificación en Configuración del servicio.
- Puede editar el mensaje y agregar la información que desee antes de enviar la notificación.
- Haga clic en Enviar.
Nota: el envío de una notificación manual no sustituirá las notificaciones automatizadas. Si se envía una notificación manual para alertar al usuario de un evento, el sistema también generará automáticamente una notificación para el usuario cuando cambie el estado del material.
Solucionar problemas de notificaciones
Las notificaciones que se envían a los usuarios se recopilan en el Registro de notificaciones que aparece en el acordeón del Historial de solicitudes de una solicitud. El registro registra todas las notificaciones manuales y automatizadas enviadas acerca de la solicitud, incluidos los detalles de cuándo y cómo se enviaron y su estado. El nombre de la notificación está vinculado al texto del mensaje que se envió o se intentó enviar. Puede reenviar cualquiera de las notificaciones por correo electrónico que figuran en el registro haciendo clic en Reenviar. Las notificaciones por SMS no se pueden reenviar. Mi cuenta también muestra las notificaciones que se entregaron correctamente, pero los usuarios no pueden ver el contenido de las notificaciones que se les enviaron. Consulte Mi cuenta para obtener más información.
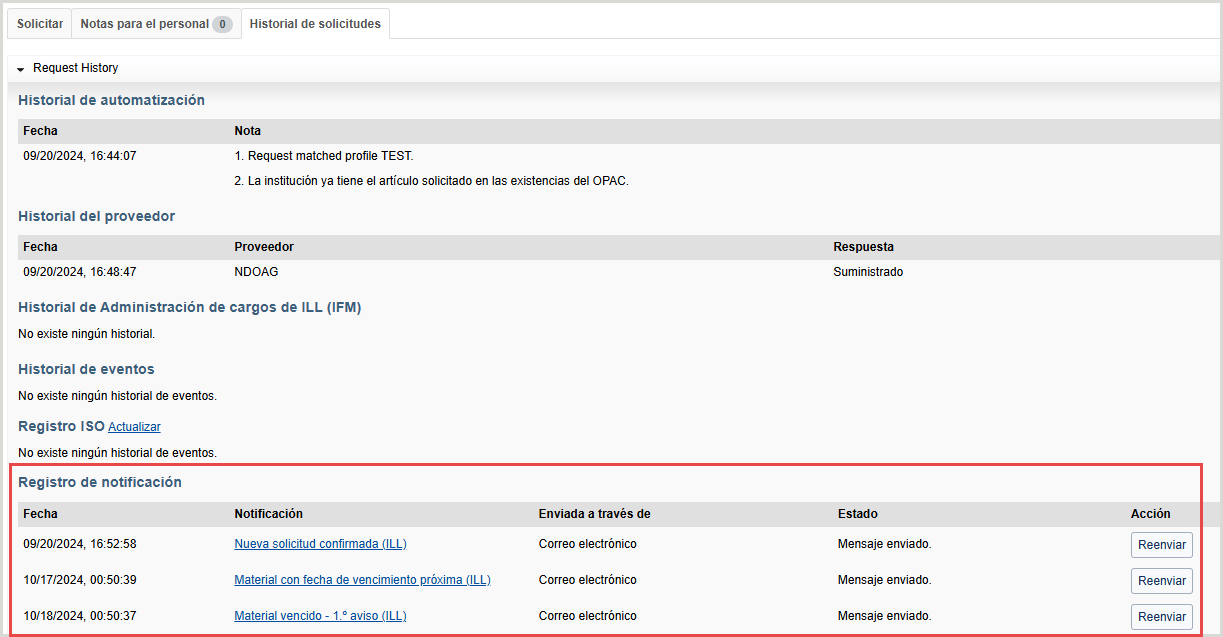
Estado de notificación
El estado de la notificación en el registro de notificaciones indica si se produjo algún error al enviar la notificación o si se entregó correctamente. La siguiente tabla incluye todos los estados que pueden ocurrir y cómo proceder si ve el estado en el registro de notificaciones:
| Estado | ¿Qué hacer? |
|---|---|
| Mensaje duplicado | El sistema no permite enviar más de un mensaje con exactamente el mismo contenido al mismo usuario en el plazo de una hora. OCLC recomienda personalizar sus plantillas de notificación por correo electrónico y SMS de modo que cada notificación contenga información única (como el título del material solicitado o la ID de solicitud). Para obtener información sobre cómo personalizar su notificación, consulte Editar notificaciones por correo electrónico y SMS. |
| No se pudo analizar la plantilla | Inicie sesión en Configuración del servicio (WorldShare ILL > Notificaciones) y obtenga una vista previa de la plantilla de notificación. Corrija los errores que encuentre. Para obtener detalles, consulteEditar notificaciones por correo electrónico y SMS . |
| Información de contacto de usuario incompleta | Verifique las preferencias de cuenta y notificación del usuario y verifique que tenga una dirección de correo electrónico y un número de teléfono válidos que incluyan el código de país. |
| Mensaje entregado | La notificación se entregó correctamente al destinatario. |
|
Campo(s) faltante(s) o no válido(s) |
Verifique que los campos obligatorios estén presentes en la notificación y vuelva a enviar la solicitud manualmente. |
| Mensaje obsoleto; cancelado |
Puede recibir este estado si primero habilitó las notificaciones de materiales vencidos y tiene solicitudes que cumplen con los criterios para el primer, segundo y tercer aviso de materiales vencidos al mismo tiempo. En este caso, el sistema solo enviará la notificación más reciente (la tercera con vencimiento). La primera y la segunda notificación de vencimiento no se enviarán y aparecerán en el registro de notificaciones como desactualizadas. Además, si estuviera utilizando el segundo aviso de vencimiento y lo desactivara, por ejemplo, se cancelarían todas las notificaciones que estuvieran en cola para enviar en el futuro. Para obtener una lista de todas las notificaciones disponibles, consulte Tipos de notificación. |
| No se admiten mensajes SMS en este país | En este momento, no se admiten notificaciones por SMS en este país. Solo los números de teléfono cuyo código de país sea +1 (Estados Unidos y Canadá) pueden recibir notificaciones por SMS. |
| Se produjo un error del sistema | Según el motivo del error del sistema, puede intentar reenviar la notificación. Si el problema persiste y ocurre en varias notificaciones y no se puede volver a enviar la notificación, comuníquese con Soporte de OCLC . |
| No se puede entregar la dirección de correo | Verifique si el usuario ha ingresado una dirección de correo electrónico válida. Debe verificar: la sección de notificación de entrega de la solicitud en la cuenta del usuario y la sección de registro de la biblioteca en la cuenta del usuario. También puede significar que el correo electrónico se envió al dominio de correo electrónico, pero no se encontró la dirección de correo electrónico del usuario. |
| No se puede entregar: buzón de correo lleno | El dominio de correo electrónico ha respondido que la bandeja de entrada del usuario está llena. Comuníquese con el usuario por un método diferente al correo electrónico. |
Notificaciones por correo electrónico entregadas a la carpeta de correo no deseado o correo no deseado
Si está utilizando el correo electrónico Responder a suministrado por OCLC, es posible que deba incluir esta dirección en la lista blanca para evitar que las notificaciones de Tipasa aparezcan en la carpeta de correo no deseado o correo no deseado de su usuario. Para hacerlo, consulte la siguiente información:
| Centro de datos | OCLC- dirección de correo electrónico proporcionada | Dirección IP |
|---|---|---|
| Centro de datos de Estados Unidos | Notices@e.worldcat.org | 129.33.239.222 |
| Centro de datos de Australia Centro de datos de Canadá Centro de datos de Europa |
Notices@e2.worldcat.org | 208.73.7.73 |
Notificaciones personalizadas
Las bibliotecas Tipasa pueden crear hasta 50 notificaciones por correo electrónico personalizadas. Las notificaciones personalizadas se utilizan para comunicarse con usuarios, departamentos dentro de su biblioteca u otras bibliotecas.
Por ejemplo, la biblioteca puede crear notificaciones personalizadas para los usuarios, para explicar por qué se ha cancelado una solicitud o para alertarlos de multas en su cuenta, para sugerir a Adquisiciones que compren un material solicitado en ILL, o para notificar a otras bibliotecas sobre el estado de solicitudes específicas.
Para crear una notificación por correo electrónico personalizada:
Una vez que se haya agregado una notificación por correo electrónico personalizada, deberá volver a iniciar sesión en la interfaz para el personal de Tipasa para que aparezca la nueva notificación.
- En Configuración del servicio, navegue hasta WorldShare ILL > Notificaciones.
- Abra el acordeón personalizado y haga clic en Crear nueva notificación personalizada.
- En la ventana Crear nueva plantilla, ingrese un Nombre de plantilla.
- (Opcional). Agregue una descripción de la plantilla en el cuadro de texto Descripción de la plantilla.
- Seleccione un Tipo de destinatario. Esto indicará al sistema en qué colas estará disponible la notificación para seleccionar:
- CUALQUIER: Enviar a usuarios, bibliotecas prestatarias y bibliotecas prestadoras
- USUARIO: Enviar a usuarios
- SOLICITANTE: Enviar a bibliotecas prestatarias
- PROVEEDOR: Enviar a bibliotecas prestadoras
- SUCURSAL: Enviar a sucursales
- Haga clic en Crear.
- La nueva plantilla ahora se mostrará debajo de la categoría Personalizada.
- Marque la casilla Envío manual en WorldShare para que la notificación esté disponible para seleccionar en Tipasa.
- Haga clic en Editar y proporcione la información en los siguientes campos:
- Nombre del remitente: el remitente de la notificación por correo electrónico. Debe ingresar el nombre de su biblioteca, departamento o servicio (p. ej. Entrega de documentos de Bobcat) en este campo. No es necesario que utilice el mismo nombre del remitente en cada notificación. Por ejemplo, puede usar un nombre diferente de en sus notificaciones de solicitud de préstamo interbibliotecario que en sus notificaciones de entrega de documentos.
- Correo electrónico de respuesta: La dirección de correo electrónico a la que los usuarios pueden responder si tienen alguna pregunta sobre su solicitud o si necesitan más información. El correo electrónico suministrado por OCLC en las plantillas (Notices@e.worldcat.org) no es un correo electrónico supervisado. Si deja el correo electrónico de OCLC predeterminado en el campo "Responder a", los usuarios que respondan a ese correo electrónico no recibirán una respuesta. Si desea que los usuarios puedan enviar correos electrónicos a su biblioteca y recibir respuestas, debe ingresar un correo electrónico supervisado para su biblioteca.
- Asunto del mensaje: el asunto de la notificación por correo electrónico.
- Cuerpo del mensaje: el cuerpo de la notificación por correo electrónico.
Se pueden usar inserciones de datos para personalizar el mensaje.
la mensajería SMS no está disponible para las notificaciones personalizadas. Deje el mensaje predeterminado en el buzón de SMS.
- Haga clic en Guardar todos los cambios. La notificación personalizada está disponible para enviarse como notificación manual.
- (Opcional) Vista previa de sus ediciones.
- Utilice el botón Editar configuración para cambiar el nombre de la plantilla, la descripción y el tipo de destinatario. Para borrar una notificación personalizada, haga clic en el botón Borrar .
Tipos de notificación
Utilice las notificaciones personalizadas que puede configurar en Configuración del servicio:
De biblioteca prestataria a usuario
| Tipo de notificación | Descripción |
¿Envío manual? (Solo por correo electrónico) |
¿Envío automático? (Correo electrónico/SMS)
|
Mensaje automático enviado |
|---|---|---|---|---|
| Usuario registrado recientemente aprobado |
La cuenta del usuario ha sido aprobada para solicitudes de ILL. Esta notificación solo se aplica si tiene activada la aprobación del usuario. Consulte Activar la aprobación del usuario para obtener más información. |
Si
|
Si |
Cuando el usuario es aprobado por un miembro del personal en la interfaz de Tipasa. La solicitud del usuario debe ser aprobada para que se le pueda enviar la notificación. Nota: esta notificación no se enviará automáticamente si aprueba al usuario desde su cuenta en el módulo Administración de WorldShare o mediante Buscar usuarios en el panel de navegación izquierdo. Para obtener más información sobre la aprobación de usuarios, consulte Aprobar usuarios. |
| Nueva solicitud confirmada | Confirmación para el usuario de que se recibió su solicitud. |
Si |
Si |
Cuando se asigna una ID de solicitud a una solicitud iniciada por un usuario. Si el personal crea una solicitud para un usuario en el sistema, el usuario no recibirá esta notificación. |
| Se requiere información adicional | Solicitud para que el usuario proporcione más información sobre su solicitud o sobre el material deseado. |
Si |
No | NA |
| Confirmación de solicitud cancelada | Confirmación para el usuario de que se canceló su solicitud. |
Si |
Si |
Cuando el estado de la solicitud pasa a ser Cerrado (cancelado). |
| Artículo disponible en Article Exchange | Mensaje al usuario de que el material está disponible en Article Exchange con instrucciones para su recuperación. |
Si |
Si |
Cuando se completa una solicitud de copia con un enlace de Article Exchange y la biblioteca prestataria lo marca como recibido. |
| Enlace de BC disponible en el portal de usuario |
Mensaje al usuario de que el material está disponible en la Base de conocimiento con instrucciones para su recuperación. El enlace al material estará disponible en Mi cuenta. |
Si |
No |
Nota: en este momento no se puede utilizar la notificación automatizada. Cuando se completa una solicitud de copia con un enlace a la base de conocimiento. |
| Enlace de libre acceso disponible en el portal de usuario |
Mensaje al usuario de que el material está disponible en Internet abierto con instrucciones para su recuperación. El enlace al material estará disponible en Mi cuenta. |
Si |
No |
Nota: en este momento no se puede utilizar la notificación automatizada. Cuando se completa una solicitud de copia con un enlace de libre acceso. |
| Copia impresa disponible para retirada | Mensaje para alertar al usuario de que su material está listo para ser retirado en la Ubicación de retirada que haya elegido. |
Si |
Si |
Cuando se completa una solicitud de copia sin un enlace URL , la biblioteca prestataria la marca como recibida y ha transcurrido el tiempo que usted seleccionó. Puede seleccionar que la notificación se envíe horas, días o semanas después de que se haya recibido el material. |
| Préstamo disponible para su recogida | Mensaje para alertar al usuario de que su material está listo para ser retirado en la Ubicación de retirada que haya elegido. |
Si |
Si |
Cuando una solicitud de préstamo es marcada como recibida por la biblioteca prestataria y ha transcurrido el tiempo que usted seleccionó. Puede seleccionar que la notificación se envíe horas, días o semanas después de que se haya recibido el material. |
| Solicitud de renovación enviada | Mensaje de alerta al usuario de que se envió su solicitud de renovación. |
Si |
Si |
Si se selecciona la entrega automatizada, esta notificación se enviará una vez que el usuario o el miembro del personal de ILL envíen la solicitud de renovación a la entidad prestadora. Si se selecciona la entrega manual, el miembro del personal de ILL puede enviar la notificación utilizando el botón Correo electrónico que se encuentra dentro de la solicitud y seleccionando la plantilla de notificación adecuada. |
| Solicitud de renovación aprobada | Mensaje alertando al usuario que su solicitud de renovación ha sido aprobada. |
Si |
Si |
Si se selecciona la entrega automatizada, esta notificación se enviará cuando la entidad prestadora acepte renovar el préstamo. Si se selecciona la entrega manual, el miembro del personal de ILL puede enviar la notificación utilizando el botón Correo electrónico que se encuentra dentro de la solicitud y seleccionando la plantilla de notificación adecuada. |
| Solicitud de renovación denegada | Mensaje alertando al usuario de que se ha denegado su solicitud de renovación. |
Si |
Si |
Si se selecciona la entrega automatizada, se enviará esta notificación si la entidad prestadora deniega la renovación. Si se selecciona la entrega manual, el miembro del personal de ILL puede enviar la notificación utilizando el botón Correo electrónico que se encuentra dentro de la solicitud y seleccionando la plantilla de notificación adecuada. |
| Material a punto de vencer | Recordatorio para el usuario de que se acerca la fecha de vencimiento de un material. |
Si |
Si |
Cuando la fecha de vencimiento del usuario esté dentro de la cantidad de tiempo que usted seleccione. Puede seleccionar que la notificación se envíe días o semanas antes de la fecha de vencimiento del usuario. |
| Material vencido - 1.º aviso | Recordatorio para el usuario de que un material está vencido. |
Si |
Si |
Cuando se cumpla la fecha de vencimiento del usuario y haya transcurrido el tiempo que usted seleccionó. Puede seleccionar que la notificación se envíe días o semanas después de la fecha de vencimiento del usuario. |
| Material vencido - 2.º aviso | Recordatorio para el usuario de que un material está muy vencido. |
Si |
Si |
Cuando se cumpla la fecha de vencimiento del usuario y haya transcurrido el tiempo que usted seleccionó. Puede seleccionar que la notificación se envíe días o semanas después de la fecha de vencimiento del usuario. |
| Material vencido - 3.º aviso | Recordar al usuario que la fecha de vencimiento de un material está muy, muy vencida y que puede ser necesario un recurso adicional. |
Si |
Si |
Cuando se cumpla la fecha de vencimiento del usuario y haya transcurrido el tiempo que usted seleccionó. Puede seleccionar que la notificación se envíe días o semanas después de la fecha de vencimiento del usuario. |
De biblioteca prestadora a biblioteca prestataria
Mensajes automatizados fuera del sistema
| Tipo de notificación | Descripción |
¿Envío manual? (Solo por correo electrónico) |
¿Envío automático? (Correo electrónico/SMS) |
Mensaje automático enviado |
|---|---|---|---|---|
| ¿Puede suministrar el material? | Envíe un mensaje a la biblioteca prestadora para preguntar si pueden suministrar un material. | Si | Si | Cuando se envía una solicitud a un socio fuera del sistema a través de una cadena de entidad prestadora automatizada. |
| Cancelar | Mensaje a la entidad prestadora fuera del sistema indicándole que ya no necesita suministrar el material solicitado. | Si | Si | Cuando se haya alcanzado la Fecha de necesidad antes del o Días para responder. |
|
Material vencido
|
Mensaje a la biblioteca prestataria cuando una solicitud fuera del sistema pasa al estado vencido.
|
Si |
Si |
Cuando una solicitud de préstamo fuera del sistema pasa al estado Vencido al cumplir los 14 días de vencido. |
Entrega de documentos de la biblioteca al usuario
Inserciones de datos de notificación
Las inserciones de datos representan información extraída de la solicitud. Por ejemplo, si incluye ${Title!} y ${RequestId!} en el cuerpo de una notificación, el título y la ID de solicitud de la solicitud se sustituirán en lugar de las inserciones de datos. La siguiente tabla describe las inserciones de datos que se pueden agregar a las notificaciones por correo electrónico y SMS:


