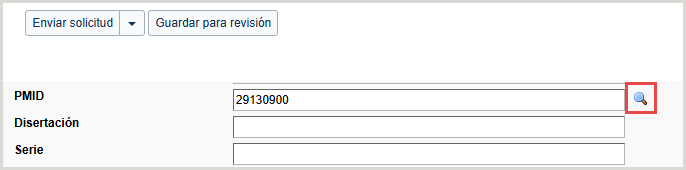Campos de solicitud de préstamo
Para ver los campos de la solicitud de préstamo, haga clic en la ID de solicitud de una solicitud de préstamo existente o cree una nueva solicitud usando un formulario de trabajo en blanco. También puede configurar las plantillas de la entidad prestataria y aplicar esta información a una nueva solicitud, editando los campos según sea necesario.
los campos visibles cambiarán según el estado y el tipo de solicitud de préstamo.
Solicitud
La pestaña Solicitud ofrece información específica de la solicitud, opciones de entrega y facturación, información del usuario e historial de solicitud.
Múltiples solicitudes
El acordeón de Solicitudes múltiples permite a la institución enviar simultáneamente varias solicitudes para el mismo material a diferentes Lender Strings. Esta funcionalidad es útil para las solicitudes de Clubes del Libro, en las que se necesitan varias copias de un mismo material. La cantidad de la solicitud permite 20 solicitudes diferentes.

Detalles de la solicitud
El acordeón de Detalles de la solicitud incluye información bibliográfica importante sobre la solicitud.
Nota: el formato de las fechas y horas que se muestran en la interfaz se basa en la información sobre su institución contenida en el WorldCat Registry. Las fechas y horas se mostrarán al personal de la biblioteca en la zona horaria y el formato preferido de su institución.
Descripciones de campo:
| Campo | Descripción |
|---|---|
| Resumen de usuario | Pase el ratón para ver un breve resumen de la información de usuario que aparece al final de la solicitud. |
| Fuente | El sistema de origen desde el cual se generó la solicitud. |
| Estado | El estado de la solicitud. |
| ID local | Cualquier número de identificación local (por ejemplo, una signatura topográfica o un número de código de barras). |
| Título/revista | Título del material [p. ej., libro o revista (si se trata de una solicitud de artículo)]. |
| Título uniforme | Título preferido. |
| Autor | Autor del material. |
|
Editor |
Nombre de la editorial, ciudad de publicación y fecha de publicación. |
| ISBN | Número internacional normalizado del libro (número de diez o trece dígitos). |
| ISSN | Número internacional normalizado para publicaciones seriadas (número de ocho dígitos). |
| OCLC | Número de OCLC , un identificador único asignado a los registros de WorldCat . |
| DOI | Identificador de objeto digital. |
| PMID |
Identificador de PubMed. Ingrese un PMID y use la lupa para recuperar la información de las citas de PubMed. Si la información de la cita es correcta, seleccione Aplicar y guardar para aplicar la información de la cita de PubMed a la solicitud. |
| Serie | Título de la serie. |
| Etiquetas de solicitud | Las etiquetas son etiquetas personalizadas que se pueden aplicar a las solicitudes activas. Su biblioteca puede usar etiquetas como una forma de agrupar y realizar un seguimiento de las solicitudes. Las etiquetas solo están visibles para su biblioteca. Para obtener más información, consulte Etiquetas. |
| Tipo |
Indica el tipo de solicitud (Copia o Préstamo). |
| Formato | Formato del material. |
| Idioma | Idioma del material. |
| Edición | Edición del material. |
| Edición preferida | Edición preferida del material. |
| Formato de entrega preferido |
Preferencia del usuario por materiales electrónicos o impresos. Los valores incluyen:
Si el formato de entrega preferido no está incluido en el formulario de solicitud, el valor predeterminado es Sin preferencia. |
| Título del artículo | Título del artículo solicitado. |
| Autor del artículo | Autor del artículo. |
| Volumen | Volumen del material. |
| Ejemplar/n.º | Publicación del artículo. |
| Fecha de publicación | Fecha del ejemplar. |
| Páginas | Números de página del artículo o capítulo. |
| Fecha de solicitud/recepción | La fecha en que se realizó la solicitud y la fecha en que se recibió el material solicitado. |
| Renovación solicitada | Aparece para las solicitudes en cola de solicitud de renovación. La fecha de renovación solicitada aparece cuando se especifica. |
| Renovación OTORGADA/DENEGADA | Indica si se concedió o denegó una solicitud de renovación. |
| Renovaciones | La cantidad de solicitudes de renovación. |
| Se necesita antes del |
Fecha límite para la cual desea recibir el material.
|
| Fecha de devolución | Fecha en que se devolvió el material. |
| Fecha de vencimiento | Fecha de vencimiento de la solicitud. |
| Nueva fecha de vencimiento | La nueva fecha de vencimiento después de que se apruebe una solicitud de renovación. |
| Verificación | Fuente de información bibliográfica. |
Autorización de derechos de autor
Las bibliotecas de Australia, España, Nueva Zelanda y el Reino Unido pueden realizar un seguimiento de la aceptación de los términos locales de derechos de autor por parte de los usuarios. Para agregar información sobre el cumplimiento y la aceptación de los derechos de autor a su formulario de solicitud, consulte Agregar el cumplimiento y la aceptación de los derechos de autor para las bibliotecas fuera de los EE. UU.
La firma de derechos de autor indica si el usuario ha reconocido o no los términos de derechos de autor. Las opciones incluyen:
- No corresponde
- Se requiere firma
- Firma obtenida
Indique su cumplimiento de las solicitudes de ejemplares seleccionando uno de los códigos válidos de su país.
| Región | Cumplimiento de los derechos de autor |
|---|---|
| Estados Unidos |
|
| Australia |
|
| Canadá |
|
| Nueva Zelanda |
|
| España |
|
| Reino Unido |
|
Información sobre entrega en préstamo
Debajo del acordeón de Bibliotecas prestadoras, puede ingresar su institución prestadora preferida. Se pueden ingresar hasta 15 símbolos de institución en el campo Cadena de la entidad prestadora.

Se muestra información de existencias sobre el material con la siguiente información cuando está disponible:
| Campo | Descripción |
|---|---|
| Entidad prestadora | El símbolo de la institución prestadora, el nombre de la institución y la ubicación. |
| Días para responder | La configuración de Días para responder de la entidad prestadora tal como se estableció en el Directorio de políticas de la entidad prestadora. Consulte Días para responder para obtener más información. |
| Coste | Los cargos de la institución prestadora por copias o préstamos, según se configuraron en el Directorio de políticas. |
Cuando la entidad prestadora haya respondido Sí a la solicitud, la información proporcionada por la entidad prestadora aparecerá debajo del acordeón de Información sobre préstamos .
| Campo | Descripción |
|---|---|
| Usar el servicio de Administración de cargos de ILL (IFM) | Aquí se indica el uso que la entidad prestadora hace de la administración de cargos de ILL (IFM). |
| Notas sobre entrega en préstamo | Notas de la biblioteca prestadora relacionadas con las condiciones del préstamo. |
| Devolver por | El método preferido por la biblioteca prestadora para devolver los materiales prestados. |
| Campos de devolución y dirección | La información de devolución de correo de la biblioteca prestadora. |
Biblioteca prestataria
La información de la biblioteca prestataria es donde la biblioteca prestataria ingresa su información relacionada con la configuración de entrega electrónica, la información de envío y la información de facturación.

Entrega electrónica
Elija su método de entrega electrónica. Puede establecer su método de entrega preferido, así como un método alternativo. Esta información también se puede configurar como datos constantes.
| Campo | Definición |
|---|---|
| Article Exchange | Entrega a través de Article Exchange de OCLC . |
| Electrónico | Entrega por correo electrónico |
| ILLiad Odyssey | Entrega mediante el software ILLiad Odyssey. |
La entrega electrónica se define en la ficha Contactos del Directorio de políticas de OCLC. Inicie sesión en el Directorio de políticas para realizar cambios.
Envío
Las bibliotecas prestatarias pueden establecer la información de envío preferida. Esta información también se puede configurar como datos constantes.
| Campo | Descripción | ¿Se pueden configurar como datos constantes? |
|---|---|---|
| Información de envío | Dirección postal completa e información de contacto: | Si |
| Enviar a través de | Método de envío preferido. | Si |
|
Afiliaciones a grupos
|
Ingrese los símbolos, nombres o acrónimos de su grupo recíproco, local o de los Grupos registrados de OCLC para mostrar a las entidades prestadoras de préstamo. Ejemplo:
|
Si |
| Notas sobre pedidos en préstamo | Se necesita información adicional para aclarar la solicitud. | Si |
Deudas
Las bibliotecas prestatarias pueden establecer la información de facturación que prefieran. Esta información también se puede configurar como datos constantes.
| Campo | Descripción | ¿Se pueden configurar como datos constantes? |
|---|---|---|
| Información de la deuda | Complete los campos de dirección de facturación y contacto. Haga clic en Copiar de información de envío para usar la misma información de los campos Envío e Información de contacto . De lo contrario, proporcione nueva información. | Si |
| Notas sobre facturación | Información de facturación adicional, si es necesario. | Si |
| Utilizar el servicio de Administración de cargos de ILL (IFM) para realizar el pago | Seleccione la casilla de verificación Administración de cargos de ILL (IFM) para habilitar IFM. Para obtener más información sobre IFM, consulte Administración de las cuotas de préstamo interbibliotecario (IFM). | Si |
|
Monto máximo (en dólares estadounidenses) que pagará por el material. Ingrese el monto que pagará y marque la casilla de verificación IFM para aplicar IFM. esto refleja el coste total, no el coste por página Si no pagará, deje el cuadro de selección en blanco e ingrese 0,00 en el cuadro. si no proporciona un valor, usted será responsable de pagar el cargo que cobre la entidad prestadora. Si las casillas IFM y Costo máximo están vacías, la entidad prestadora podrá especificar un monto de Costo máximo cuando se le devuelva la solicitud. Usted acepta pagar automáticamente el monto especificado cuando actualiza la solicitud. |
Si |
usuario apoderado
Agregue el usuario que corresponda y vincúlelo a su cuenta Tipasa para permitir que el usuario reciba notificaciones por correo electrónico y realice el seguimiento de la solicitud en Mi cuenta. Para obtener más información, consulte Vincular un usuario a la solicitud .
| Campo | Descripción |
|---|---|
| Nombre |
El nombre del usuario.
Ejemplos:
|
| ID | Un número utilizado para la identificación del usuario |
| Estado | Estado del usuario (dentro de la biblioteca, empresa, escuela, etc.), seleccionado de una lista de estados personalizados. Para obtener información sobre cómo personalizar la lista, consulte 11. Valores de campo. |
| Departamento | El departamento asociado con el usuario. Para obtener más información sobre cómo agregar un departamento, consulte 11. Valores de campo. Sea consistente en el uso de los nombres de los departamentos. |
| Información de contacto del usuario | Ingresar la dirección, el número de teléfono o el número de fax del usuario. |
| Correo electrónico | Dirección de correo electrónico del usuario. |
| Nombre de la ubicación de retirada | El nombre de la ubicación de retirada preferida seleccionada por el usuario, tal como se define en la configuración de ubicaciones ILS dentro del módulo de integración de circulación de Configuración de servicios de OCLC. Consulte las ubicaciones de ILS para obtener más información. |
| Código de lugar de retirada | El código de la ubicación de retirada preferida seleccionada por el usuario tal como se define en la configuración de ubicaciones ILS dentro del módulo de integración de circulación de Configuración de servicios de OCLC. Consulte las ubicaciones de ILS para obtener más información. |
| Notas |
Cualquier información relevante sobre la solicitud o el usuario. Este campo no se puede reutilizar. |
La información sobre el usuario también se puede agregar como plantillas o se puede editar directamente en el formulario de trabajo.
Historial de solicitudes
La ficha Historial de solicitudes proporciona detalles sobre el historial de solicitudes de préstamo.
Nota: el formato de las fechas y horas que se muestran en la interfaz se basa en la información sobre su institución contenida en el WorldCat Registry. Las fechas y horas se mostrarán al personal de la biblioteca en la zona horaria y el formato preferido de su institución.
| Campo | Descripción |
|---|---|
| Copiado de | Si la solicitud actual se creó a partir de una solicitud existente, aparecerá un enlace a la ID de solicitud original. |
| Historial de automatización | Muestra el estado resultante de la actividad del Administrador de solicitudes automatizadas, la validación de usuarios y la administración de derechos de autor. |
| Historial del proveedor | Muestra el símbolo de OCLC de cada biblioteca prestadora que se comprometió con la solicitud, incluidas su respuesta y la fecha de la respuesta. |
| Historial de Administración de cargos de ILL (IFM) | Registro de todo el historial relacionado con la administración de las cuotas del Préstamo interbibliotecario, si se ha utilizado IFM para la solicitud. |
| Registro de notificaciones | Registro de todas las notificaciones por correo electrónico y SMS relacionadas con la solicitud. |
| Historial de circulación |
Para bibliotecas del Sistema de administración WorldShare con la Integración de circulación habilitada. Esta sección confirma si se crea un material temporal, proporciona información del código de barras y realiza un seguimiento del historial de la solicitud. Consulte Integración de Circulación de WorldShare para obtener más información sobre cómo habilitar esta funcionalidad. |
| Registro ISO |
Contiene información sobre transacciones ISO con sistemas ILL externos que utilizan el protocolo ISO 18626. El protocolo ISO 18626 permite a las bibliotecas que no son de OCLC realizar solicitudes a las bibliotecas de WS-ILL y viceversa. El registro ISO brinda detalles sobre las transacciones ISO , incluidas la fecha y hora de la transacción, el estado, el símbolo de OCLC de la biblioteca externa y la ID de solicitud en el sistema que no es de OCLC . El registro también incluye la causa de cualquier error que se haya producido. |
Mensajes del historial de automatizaciones
Compra
Use la pestaña de compra para revisar los precios de los artículos y ver enlaces a sitios de proveedores como Get It Now (si está suscrito al servicio).
Notas para el personal
La pestaña Notas del personal le permite conservar notas que solo el personal de su biblioteca puede ver y buscar. Se pueden agregar notas para el personal a solicitudes activas y cerradas. El número en la ficha indica cuántas notas del personal existen actualmente para una solicitud en particular.
Editar y agregar notas para el personal
Todos los usuarios del personal dentro de una institución pueden agregar, editar y eliminar notas. Cualquier miembro del personal puede editar cualquier nota existente. El autor original se muestra en la columna de la izquierda, con el nombre de usuario editado por más recientemente justo debajo de la nota.
Nota: solo el personal con la función de administrador de WorldShare ILL podrá ver el nombre del autor de las notas para el personal. El personal con la función de Usuario de ILL de WorldShare verá una marca de fecha y hora de creación/actualización de la nota junto con el nombre de la biblioteca.
La nota agregada más recientemente se mostrará en la parte superior de la pestaña Notas del personal. Las notas editadas se muestran en función de la fecha y hora de actualización.
Adicionar una nota
Nota: Puede haber hasta 500 notas por solicitud.
- En la solicitud, seleccione la nota en el panel de acciones .
- Agregue el texto de su nota al cuadro de texto Agregar nota del personal .
- Cada nota tiene un límite de 500 caracteres.
- Haga clic en Agregar.
- Para eliminar cualquier texto agregado al cuadro Agregar nota para el personal, haga clic en Cancelar.
Editar una nota para el personal
- En la solicitud, haga clic en la pestaña Notas para el personal .
- Haga clic en el botón junto a la nota para el personal deseada .
- Seleccione Editar.
- Realice las ediciones que desee en el cuadro de texto.
- Haga clic en Actualizar para guardar sus cambios.
Aparece un mensaje que confirma que la nota se guardó correctamente.
Borrar una nota para el personal
Precaución: las notas borradas no son recuperables.
- En la solicitud, haga clic en la pestaña Notas para el personal .
- Junto a la nota del personal que desee, haga clic en el menú desplegable .
- Seleccione Borrar.
- Aparece un mensaje pidiéndole que confirme la eliminación de la nota del personal.
- Haga clic en Eliminar.
Aparece un mensaje para confirmar que se ha borrado la nota del personal.