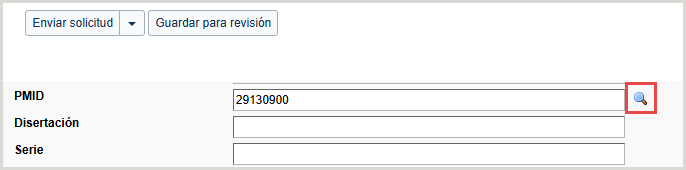Crear y editar solicitudes
Crear solicitud (desde un formulario de trabajo en blanco)
Crear solicitudes de préstamo usando Descubrir materiales
Puede buscar materiales y crear una solicitud en Descubrir materiales.
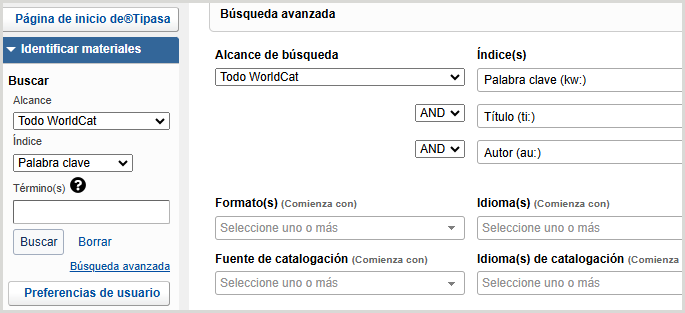
Para descubrir materiales y crear solicitudes:
- Haga clic en Descubrir materiales en el panel de navegación izquierdo. Cuando abre la ficha Descubrir materiales, también se abre un formulario de Búsqueda avanzada en el panel principal de la pantalla. Ver Búsqueda avanzada para obtener información adicional sobre esta función.
- Para realizar una búsqueda básica, elija dónde desea buscar y el tipo de búsqueda de las listas desplegables en la parte superior de la ficha.
- Escriba los términos de búsqueda en el cuadro provisto.
- Haga clic en Buscar. Aparecen los resultados coincidentes, junto con las opciones de visualización de existencias. Cuando hace clic en Buscar, el formulario de búsqueda avanzada se contrae en la parte superior de su pantalla. Haga clic en Búsqueda avanzada para expandir o contraer el formulario.
- En la pantalla de resultados, puede buscar o ver materiales usando una de las siguientes opciones:
- Pase el cursor sobre el icono de información (
 ) junto al título para ver breves datos bibliográficos.
) junto al título para ver breves datos bibliográficos. - Si está disponible, haga clic en el enlace Ver ahora para acceder a los recursos de libre acceso. El recurso se abrirá en una nueva ventana.
- Para buscar versiones con el mismo título y autor , haga clic en el enlace . Esto iniciará una nueva búsqueda basada en el título y el autor.
- Para enviar una nueva solicitud, haga clic en Crear solicitud. Aparece el formulario de solicitud de trabajo.
- Pase el cursor sobre el icono de información (

- Para mostrar las existencias, utilice una de las siguientes opciones:
- Haga clic en Existencias estatales , Existencias regionales o Todas las existencias
las existencias regionales incluyen todas las existencias en estados contiguos.
- Para mostrar las existencias de una ruta de existencias personalizadas o de un grupo registrado, seleccione esa opción en la lista desplegable Filtrar por. Haga clic en Ir para ver los resultados en función de los filtros seleccionados.

Ver pantalla de existencias para obtener más información.
- Haga clic en Existencias estatales , Existencias regionales o Todas las existencias
- Utilice la pantalla Existencias para ver información sobre el material solicitado, así como información sobre los proveedores disponibles. Ver pantalla de existencias para obtener más información. Haga clic en Sí (o en cualquier parte del cuadro Sí) para agregar un proveedor a la cadena de entidad prestadora.
- Haga clic en Crear solicitud. Aparece el formulario de solicitud de trabajo.
- Al hacer clic en el botón desplegable junto a Enviar solicitud, puede elegir Enviar solicitud o, si tiene automatizaciones configuradas, Enviar a automatización. El envío a automatización le permite enviar una solicitud sin seleccionar prestamistas en la pantalla de existencias ni aplicar datos constantes, siempre que su automatización esté configurada para producir la solicitud. Se debe incluir el estado del usuario y/o el departamento de usuarios si está haciendo coincidir los datos de usuario en su automatización. Las solicitudes enviadas a automatización están disponibles en la cola de automatización producida.
- Si la automatización está establecida en Crear cadena de entidad prestadora o Enviar solicitud a los prestamistas, los prestamistas de cada grupo de existencias personalizadas en la ruta de existencias personalizadas especificada en la automatización se ordenan por tiempo de entrega antes de agregarse a la cadena de entidad prestadora. Las solicitudes de artículos de publicaciones seriadas impresas excluirán automáticamente a las entidades prestamistas que no posean el año o el volumen del material solicitado o que tengan una desviación a nivel de título en el 008 del LHR para el material. Ver Administrador de solicitudes automatizadas para obtener más información.
- Aplique su registro de plantillas en el formulario Solicitar trabajo usando la lista desplegable Aplicar plantillas . Los datos en un campo de un registro de plantillas siempre sobrescribirán el valor que se muestra en la solicitud; sin embargo, los datos de usuarios preexistentes no se sobrescribirán. Cuando se aplican plantillas diferentes a un registro, los campos se resaltan brevemente en verde como indicador visual del cambio.
- En el formulario de trabajo de solicitud, proporcione una Fecha de necesidad antes del (obligatorio).

- En Biblioteca prestataria, se debe especificar el campo Dirección para el envío y la facturación.
- En Bibliotecas prestamistas, se enumeran las políticas de la entidad prestadora para cualquier entidad prestadora que haya elegido en la pantalla Existencias. Para agregar más entidades prestadoras, ingrese los símbolos de institución de hasta 15 de sus entidades prestadoras preferidas en el campo Cadena de entidad prestadora, separadas por comas.
- Debajo del usuario, verá un triángulo naranja con el mensaje Usuario no vinculado. Agregue el usuario que corresponda y vincúlelo a su cuenta Tipasa para permitir que el usuario reciba notificaciones por correo electrónico y realice el seguimiento de la solicitud en Mi cuenta. Para obtener más información, consulte Vincular un usuario a la solicitud.
- Si corresponde, las notas directas y el historial del proveedor, incluidas las razones del rechazo, aparecerán en Historial de solicitudes después de que se envíe la solicitud.
-
Haga clic en Enviar solicitud si la solicitud está completa. Aparece un mensaje de confirmación y la solicitud aparece debajo de la solicitud de pedido en préstamo > Presentado > En espera de respuesta. Si desea guardar la solicitud para enviarla en el futuro, haga clic en Guardar para revisión.
-
Haga clic en ID de solicitud en el mensaje de confirmación para buscar ese número de ID de solicitud.
- Se vuelve a mostrar la solicitud.
Pantalla de existencias
Mostrar existencias

Para mostrar las existencias, utilice una de las siguientes opciones:
- Haga clic en Existencias estatales, Existencias regionales o Todas las existencias.
- Existencias estatales: las existencias dentro de su estado se muestran en orden alfabético por nombre de institución.
- Existencias regionales: existencias de estados o provincias que limitan con su estado. Las masas de agua no se tienen en cuenta al determinar los límites. El estado o provincia de su institución aparece en primer lugar, seguido de otros estados o provincias en orden alfabético.
- Todas las existencias: el estado o provincia de su institución aparece en primer lugar, seguido de otros estados o provincias en orden alfabético.
Nota: Una línea separa las existencias de cada estado y provincia. Dentro de cada estado o provincia, las existencias se enumeran alfabéticamente por nombre de institución
- Para mostrar las existencias de una ruta de existencias personalizadas o de un grupo registrado, seleccione esa opción en la lista desplegable Filtrar por. Haga clic en Ir para ver los resultados en función de los filtros seleccionados.
Vista de pantalla de existencias

En la pantalla Existencias, tiene varias opciones:
- Pase el cursor sobre el icono de información (
 ) junto al título del material solicitado para ver breves datos bibliográficos.
) junto al título del material solicitado para ver breves datos bibliográficos. - Haga clic en Sí (o en cualquier parte del cuadro Sí) en la columna Proveedor para agregar un proveedor a la cadena de entidad prestadora.
- Una vez que se haya agregado una entidad prestadora a la cadena de entidad prestadora, ya no se podrá hacer clic en el hipervínculo de la columna Proveedor. Si se elimina una entidad prestadora de la cadena de entidades prestadoras, se restablecerá su capacidad para hacer clic en Sí en la columna Proveedor. Este estado de selección se mantendrá a medida que se desplace por todas las listas de existencias.
- Se muestra Sí si la biblioteca es un proveedor actual. De lo contrario, aparecerá un guión en la columna Proveedor.
- Haga clic en el ícono de información (
 ) junto al nombre de la biblioteca para ir al Directorio de políticas de OCLC y confirmar las políticas de la entidad prestadora. Se abrirá el Directorio de políticas de OCLC para la entidad prestadora en una ventana nueva.
) junto al nombre de la biblioteca para ir al Directorio de políticas de OCLC y confirmar las políticas de la entidad prestadora. Se abrirá el Directorio de políticas de OCLC para la entidad prestadora en una ventana nueva. - Haga clic en el nombre de la biblioteca para ir al catálogo en línea de la biblioteca.
- Este enlace se mantiene en el registro de WorldCat. Para obtener información sobre cómo configurar su OPAC para mostrar a otras bibliotecas y proporcionar enlaces profundos a un número de OCLC específico u otros identificadores, consulte WorldCat Registry, Configurar enlaces a su catálogo en línea.
- Ver los días para responder de los proveedores. Días para responder indica el número de días que la biblioteca necesita para responder a las solicitudes de copias y préstamos.
- Si un material existe en su biblioteca, verá la
 en la parte superior de la pantalla de existencias, lo que indica que su biblioteca tiene establecidas existencias para ese material en WorldCat. También verá este ícono en la parte superior del formulario de solicitud de trabajo.
en la parte superior de la pantalla de existencias, lo que indica que su biblioteca tiene establecidas existencias para ese material en WorldCat. También verá este ícono en la parte superior del formulario de solicitud de trabajo.
- Si un material existe en su biblioteca, verá la
- Vea la ubicación del proveedor , que muestra las abreviaturas del país y estado o provenza.
- Ver el símbolo de OCLC de la institución .
- La columna Grupo se completa cuando filtra por Ruta de existencias personalizadas para mostrar cuál de sus grupos de existencias personalizadas contiene una entidad prestadora potencial.
- La columna Costo indica lo que cobra la biblioteca por las copias y los préstamos, tal como se ingresan en el Directorio de políticas de OCLC.
- La columna IFM indicará Sí si la biblioteca participa en la Gestión de cuotas de Préstamo interbibliotecario.
- Ver la información de existencias de los proveedores . Estos datos se completan con el registro de existencias locales de la biblioteca prestadora o con las existencias de la base de conocimiento. Si la información ha sido proporcionada por la biblioteca, la columna mostrará Existencias locales disponibles o un resumen de los volúmenes y ejemplares existentes.
- Haga clic en el texto de la columna para ver detalles de existencias adicionales.
- La pantalla de existencias resultante mostrará una lista de la colección y la cobertura de las existencias de la base de conocimiento.
- Los registros de existencias locales incluirán el formato, la ubicación y la información de existencias .
- La información de cobertura que se muestra en la información de existencias a veces proviene del campo embargo_info del archivo KBART en la base de conocimiento de WorldCat . Para obtener más información, consulte Embargo y muro móvil de cobertura .
la información de citas para las solicitudes de copias se mostrará en la parte superior de la pantalla de existencias y permanecerá allí mientras se desplaza por los posibles prestamistas. Compare la información de existencias de los prestamistas en la columna Existencias con la información de citas de la solicitud de copias para asegurarse de que el prestamista tenga el volumen exacto que necesita para cumplir con la solicitud.
- Haga clic en el texto de la columna para ver detalles de existencias adicionales.
Crear solicitud a partir de una solicitud existente
Editar solicitudes de préstamo
En algunos casos, es posible editar las solicitudes una vez que se han enviado. Los siguientes son escenarios en los que actualmente se permite la edición.
no se permite la edición de solicitudes cerradas.
Nuevo para solicitudes de revisión
Editar datos bibliográficos a través de WorldCat:
- Navegue hasta Solicitudes de documentos en préstamo > Nueva para revisión.
- Haga clic en la ID de solicitud para abrir la solicitud.
- Haga clic en el icono de lupa, junto a los campos Título, Autor o número estándar, para buscar en WorldCat a través de Descubrir materiales.
- Haga clic en el título del material y luego haga clic en Aplicar datos en el registro bibliográfico. También puede hacer clic en un enlace a las existencias o utilizar una ruta de existencias personalizadas o un grupo registrado. Luego haga clic en Actualizar solicitud en la pantalla de existencias. Aparece un mensaje de confirmación y la solicitud se actualiza.
Enviar materiales mediante automatización:
Siempre que haya configurado automatizaciones, puede enviar solicitudes a través de la automatización. Ver Administrador de solicitudes automatizadas. Esta opción está disponible para cualquier solicitud de préstamo que aún no se haya enviado a la entidad prestadora.
- Navegue hasta Solicitudes de documentos en préstamo > Nueva para revisión.
- Haga clic en la ID de solicitud para abrir la solicitud.
- Haga clic en el botón desplegable junto a Enviar solicitud y elija Enviar a automatización. Si la solicitud se produce con automatización, aparecerá en la cola de automatización producida. Si no se presenta, permanecerá en la lista para revisión del personal. Puede comprobar el historial de solicitudes para ver por qué no se pudo generar, realizar más cambios y enviar a automatización nuevamente, si corresponde.
Agregar prestamistas en función de las existencias:
- Navegue hasta Solicitudes de documentos en préstamo > Nueva para revisión.
- Haga clic en la ID de solicitud.
- Haga clic en el enlace Ver existencias para abrir la pantalla Existencias.
- Haga clic en Sí en la columna Proveedor para agregar una entidad prestadora. La entidad prestadora se agrega a su Cadena de entidad prestadora .
- Haga clic en Actualizar solicitud.
Solicitudes producidas
Puede editar una solicitud Presentada que aún no haya sido enviada por una entidad prestadora que se encuentre en las siguientes colas:
- En espera de respuesta
- Automatización realizada
- Condicional
Vincular un usuario a la solicitud
En el menú Usuario, agregue el usuario que corresponda y vincúlelo a su cuenta Tipasa para permitirle recibir notificaciones por correo electrónico y realizar un seguimiento de la solicitud en Mi cuenta.
De la solicitud de préstamo:
- Debajo del usuario, verá un triángulo naranja con el mensaje Usuario no vinculado . Agregue el usuario que corresponda y vincúlelo a su cuenta Tipasa para permitir que el usuario reciba notificaciones por correo electrónico y realice el seguimiento de la solicitud en Mi cuenta.
- Ingrese el nombre del usuario o ID de usuario y utilice la lupa para buscar el registro de usuario Tipasa.
- Después de identificar al usuario correcto, haga clic en el nombre del hipervínculo.
- Haga clic en el botón Aplicar datos de usuario a la solicitud de ILL . Los datos de usuario se aplican a la solicitud.

- Los siguientes datos de usuario se aplican a la solicitud si están disponibles en el registro de usuario:
- ID de usuario
- Nombre
- Teléfono
- Correo electrónico
- Dirección
- La dirección solo se completará si no hay un número de notificación por mensaje de texto SMS ni una dirección de notificación por correo electrónico disponibles en el registro de usuario.
- Ubicación de retirada