Identificar materiales
Cuando haga clic en Descubrir materiales en el panel de navegación izquierdo, se abrirá un formulario de búsqueda avanzada en la pantalla. Al completar una búsqueda básica, el formulario de búsqueda avanzada se completará previamente con los términos de la búsqueda original. También puede realizar una búsqueda utilizando solo el formulario de búsqueda avanzada.

Búsqueda básica
Puede encontrar registros rápidamente utilizando la búsqueda básica. Por ejemplo, la búsqueda básica puede ser útil cuando se tiene un ISBN u otro número estándar.
Para realizar una búsqueda básica:
- En el menú de navegación de la izquierda, haga clic en Identificar materiales.
- En la primera lista, seleccione un alcance de búsqueda. Consulte Alcances de búsqueda a continuación para obtener más detalles.
- Seleccione Existencias de mi biblioteca si ya tiene al menos una copia del material.
- Seleccione Todo WorldCat si no posee ninguna copia del material.
- En la segunda lista, seleccione un índice. Vea los índices a continuación para obtener más detalles.
- En el campo de búsqueda, ingrese los términos de búsqueda. El campo de búsqueda se expandirá para ajustarse a sus términos de búsqueda, si es necesario.
- Haga clic en Buscar o pulse <Intro>.
Establecer preferencias de búsqueda para búsquedas básicas
Establezca preferencias para controlar mejor qué opciones de búsqueda se seleccionan de forma predeterminada. La mayoría de las preferencias pueden anularse durante la búsqueda.
Las preferencias sólo se aplicarán a su cuenta de usuario.
- En el panel de navegación izquierdo, seleccione Detectar materiales.
- Haga clic en Preferencias de usuario.
- En el panel Preferencias, haga clic en Búsqueda - Básica.
Nota: después de configurar las preferencias, haga clic en Restablecer formulario para restaurar la configuración predeterminada original.
En la pestaña Registros bibliográficos :
- Para Alcance(s) de búsqueda para registros bibliográficos:
- Seleccione los alcances de búsqueda que aparecen en la lista desplegable Alcance. Por defecto, se seleccionan todos los alcances de búsqueda.
- Para desactivar un alcance de búsqueda, anule su selección en la columna Visualización.
- Seleccione el alcance de búsqueda predeterminado activando el botón de opción Predeterminado para el alcance de búsqueda. De forma predeterminada, la opción Todo WorldCat está seleccionada.
- Determine el orden en que aparecen los alcances de búsqueda en la lista desplegable Alcance.
- Haga clic en la flecha hacia arriba para mover un alcance de búsqueda hacia arriba y en la flecha hacia abajo para mover un alcance de búsqueda hacia abajo en la lista.
- Ver Alcances de búsqueda.
- Seleccione los alcances de búsqueda que aparecen en la lista desplegable Alcance. Por defecto, se seleccionan todos los alcances de búsqueda.
- Para el primer alcance de búsqueda habilitado, haga clic en el nombre del alcance de búsqueda y, a continuación, seleccione lo siguiente:
- En Método de clasificación predeterminado, seleccione cómo se ordenan los resultados de su búsqueda.
- Para el orden de visualización del índice:
- Seleccione los índices que aparecen en la lista desplegable Índice.Por defecto, se seleccionan todos los índices.
- Para desactivar un índice, anule su selección en la columna Mostrar.
- Seleccione el índice predeterminado activando el botón de opción Predeterminado para el índice. Por defecto, se seleccionan los siguientes índices:
- Todos WorldCat: Palabra clave
- Existencias de mi biblioteca: Palabra clave
- Existencias de mi grupo: Palabra clave
- Determine el orden en que aparecerán los índices en la lista desplegable Índice.
- Ver índices.
- Seleccione los índices que aparecen en la lista desplegable Índice.Por defecto, se seleccionan todos los índices.
- Haga clic en Volver y repita el paso 2 para los alcances de búsqueda restantes.
- Haga clic en Guardar.
Alcances de búsqueda
Cuando busca registros, puede limitar su búsqueda a:
Índices
Seleccione un índice de búsqueda:
Para obtener más información sobre los índices, consulte Búsqueda en los índices de WorldCat.
Búsqueda avanzada
Utilice la búsqueda avanzada para realizar una búsqueda más profunda de lo que permite la búsqueda básica . Puede combinar hasta cinco índices y aplicar límites para obtener un conjunto más preciso de resultados de búsqueda.
Para realizar una búsqueda avanzada:
- En el menú de navegación de la izquierda, haga clic en Identificar materiales.
- Haga clic en Búsqueda avanzada.
- En la ventana de búsqueda avanzada, seleccione Alcance de búsqueda:
- Seleccione Existencias de mi biblioteca si ya tiene al menos una copia del material.
- Seleccione Existencias de mi grupo para buscar materiales que posea cualquier institución de su grupo (solo disponible para bibliotecas en WMS con reconocimiento de grupo).
- Seleccione Todo WorldCat si no posee ninguna copia del material.
- Seleccione un Índice de la lista. Para obtener una lista de todos los índices, consulte Índices de registros bibliográficos.
- Según el índice que haya seleccionado, introduzca los términos de búsqueda en el campo de búsqueda.
- Opcional. Introduzca hasta cinco combinaciones de índices y términos de búsqueda:
- Haga clic en el signo más (
 ) para agregar un índice y el signo menos (
) para agregar un índice y el signo menos ( ) para eliminar un index.
) para eliminar un index. - Seleccione un operador booleano (AND, OR, NOT) para cada índice que agregue.
- Haga clic en el signo más (
- Complete los campos restantes. Consulte Configuración de búsqueda avanzada más abajo para obtener más detalles.
- Haga clic en Buscar.
Establecer preferencias de búsqueda para búsquedas avanzadas
Establezca preferencias para controlar mejor qué opciones de búsqueda se seleccionan de forma predeterminada. La mayoría de las preferencias pueden anularse durante la búsqueda.
Las preferencias sólo se aplicarán a su cuenta de usuario.
- En el panel de navegación izquierdo, seleccione Detectar materiales.
- Haga clic en Preferencias de usuario.
- En el panel Preferencias, haga clic en Búsqueda - Avanzada.
Nota: después de configurar las preferencias, haga clic en Restablecer formulario para restaurar la configuración predeterminada original.
En la pestaña Registros bibliográficos :
- Para el Idioma(s) de Catalogación, seleccione lo(s) Idioma(s) utilizado(s) para la descripción del material.
- Para Fuente de catalogación, seleccione el código utilizado para designar la institución que es la principal responsable del contenido del registro del catálogo.
- Cualquiera (por defecto)
- DLC (Biblioteca del Congreso)
- Para Alcance(s) de búsqueda para registros bibliográficos:
- Seleccione los alcances de búsqueda que aparecen en la lista desplegable Alcance. Por defecto, se seleccionan todos los alcances de búsqueda.
- Para desactivar un alcance de búsqueda, anule su selección en la columna Visualización.
- Seleccione el alcance de búsqueda por defecto.
- Todo WorldCat (por defecto)
- Existencias de mi biblioteca
- Existencias de mi grupo
- Determine el orden en que aparecen los alcances de búsqueda en la lista desplegable Alcance.
- Haga clic en la flecha hacia arriba para mover un alcance de búsqueda hacia arriba y en la flecha hacia abajo para mover un alcance de búsqueda hacia abajo en la lista.
- Seleccione los alcances de búsqueda que aparecen en la lista desplegable Alcance. Por defecto, se seleccionan todos los alcances de búsqueda.
- Para el primer alcance de búsqueda habilitado, haga clic en el nombre del alcance de búsqueda y, a continuación, seleccione lo siguiente:
- En Método de clasificación predeterminado, seleccione cómo se ordenarán los resultados de su búsqueda.
- Para el orden de visualización del índice:
- Seleccione los índices que aparecen en la lista desplegable Índice.Por defecto, se seleccionan todos los índices.
- Para desactivar un índice, anule su selección en la columna Mostrar.
- Seleccione el índice predeterminado activando el botón de opción Predeterminado para el índice. Por defecto, se selecciona Palabra clave.
- Determine el orden en que aparecerán los índices en la lista desplegable Índice.
- Haga clic en la flecha hacia arriba para desplazar un índice hacia arriba y en la flecha hacia abajo para desplazar un índice hacia abajo en la lista.
- Para obtener una lista de todos los índices, consulte Índices de registros bibliográficos.
- Haga clic en Volver a los alcances de búsqueda y repita los pasos 1-3 para los alcance(s) de búsqueda restantes.
- Seleccione los índices que aparecen en la lista desplegable Índice.Por defecto, se seleccionan todos los índices.
- Haga clic en Volver a alcances de búsqueda y repita el paso 4 para el (los) alcance(s) de búsqueda restante(s).
- En Método de clasificación predeterminado, seleccione cómo se ordenarán los resultados de su búsqueda.
- Haga clic en Guardar.
Configuración de búsqueda avanzada
Esta tabla describe todos los campos que puede utilizar en la ventana Búsqueda avanzada (no es obligatorio ingrese todos los campos):
| Configuración | Descripción |
|---|---|
| Sólo registros de nivel abreviado | Seleccione la casilla de verificación para buscar registros bibliográficos en WorldCat con un nivel de codificación 3. Para obtener más información sobre los niveles de codificación, consulte las Pautas de catalogación de nivel abreviado en formatos y estándares bibliográficos. |
| Formato(s) | Seleccione uno o varios formatos de la lista. El formato se define en el registro WorldCat. Para obtener más información, consulte Nombres y códigos de los tipos de materiales. |
| Idioma(s) | Idioma del material. Seleccione uno o varios idiomas de la lista. |
| Idioma(s) de catalogación | Idioma utilizado para la descripción del material. Seleccione uno o varios idiomas de la lista. |
| Restablecer | Haga clic en Restablecer para borrar todos los campos de la ventana de búsqueda avanzada. |
| Fuente de la catalogación |
Seleccione la fuente de catalogación de la lista:
|
| Año(s) | Limita la búsqueda por año. Introduzca un solo año o un intervalo. |
Búsqueda experta
Utilice la búsqueda experta para realizar una búsqueda completa en una sola cadena. Una búsqueda experta se compone de una combinación de etiquetas de índice y términos de búsqueda. Con el uso de operadores booleanos (AND, OR, NOT), puede buscar en varios índices a la vez y aplicar límites al mismo tiempo. Las búsquedas expertas pueden realizarse en el área de búsqueda básica o en la ventana de búsqueda avanzada.
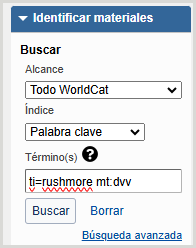
Para realizar una búsqueda experta en el área de búsqueda básica:
- En el menú de navegación de la izquierda, haga clic en Identificar materiales.
- En la primera lista, seleccione un alcance de búsqueda. Consulte Alcances de búsqueda para obtener más información.
- Seleccione Existencias de mi biblioteca si ya tiene al menos una copia del material.
- Seleccione Todo WorldCat si no posee ninguna copia del material.
- En la segunda lista, seleccione cualquier índice que no sea Número de OCLC. Una búsqueda experta no funcionará si se selecciona este índice.
- En el campo de búsqueda, introduzca su búsqueda experta en este formato: [Etiqueta del índice][Términos de búsqueda]
- Por ejemplo: ti:girl dragon tattoo mt:nsr pb=random house
- Cuando se realiza una búsqueda experta con varios índices, el operador booleano AND está implícito. Si utiliza los operadores booleanos OR o NOT, debe escribir el operador y utilizar mayúsculas.
- Haga clic en Buscar.
