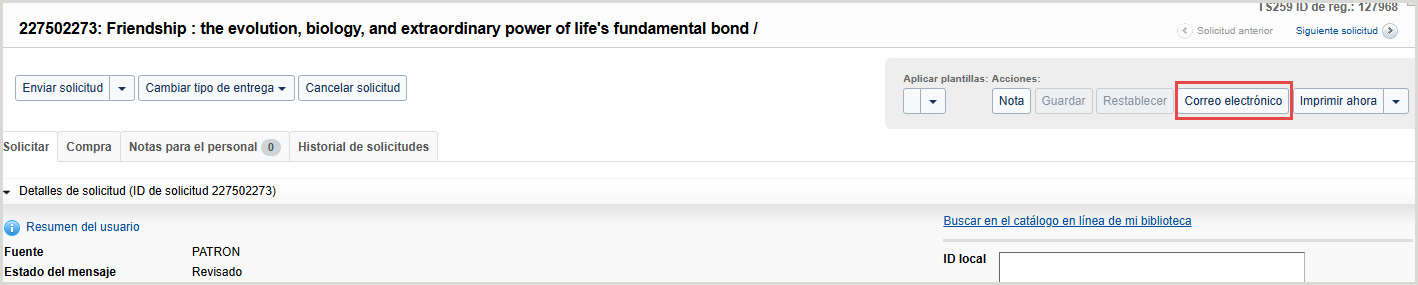Enviar notificaciones a las bibliotecas prestatarias
- Última actualización
-
-
Guardar como PDF
Aprenda cómo enviar una notificación por correo electrónico a una biblioteca prestataria y encuentre información sobre los tipos de notificación de la biblioteca prestadora a la biblioteca prestataria en Tipasa.
Cuando las notificaciones están establecidas y configuradas, las bibliotecas prestamistas pueden enviar mensajes de correo electrónico estándar y personalizados a las bibliotecas prestatarias utilizando el botón Correo electrónico ubicado en la pantalla de solicitud.
Enviar una notificación
Para enviar una notificación por correo electrónico a una biblioteca prestataria:
Si ha habilitado las notificaciones manuales, puede enviarlas en cualquier momento a través de la interfaz de Tipasa. Cualquier notificación que haya habilitado como Envío manual en la interfaz de WorldShare estará disponible para enviar.
Nota: según la solicitud, la lista de plantillas habilitadas para el envío manual estará prefiltrada:
- De la biblioteca prestataria al usuario - Estas notificaciones están disponibles cuando se visualiza una solicitud interbibliotecaria como prestatario. Por defecto, el correo electrónico del destinatario es el correo electrónico del usuario.
- De la biblioteca prestadora a la biblioteca prestataria - Estas notificaciones están disponibles cuando se visualiza una solicitud de préstamo interbibliotecario como entidad prestadora. Se debe ingresar el correo electrónico de destino.
- Entrega de documentos de la biblioteca al usuario: estas notificaciones están disponibles cuando se visualiza una solicitud de entrega de documentos. Por defecto, el correo electrónico del destinatario es el correo electrónico del usuario.
- Otro - Los Detalles completos de la solicitud (la plantilla Tipasa predeterminada) y las notificaciones personalizadas están siempre disponibles. Se debe ingresar el correo electrónico de destino.
Para enviar una notificación manual:
- En la interfaz de Tipasa, ubique la solicitud acerca de la cual desea enviar una notificación.
- Abra la solicitud y haga clic en Correo electrónico.
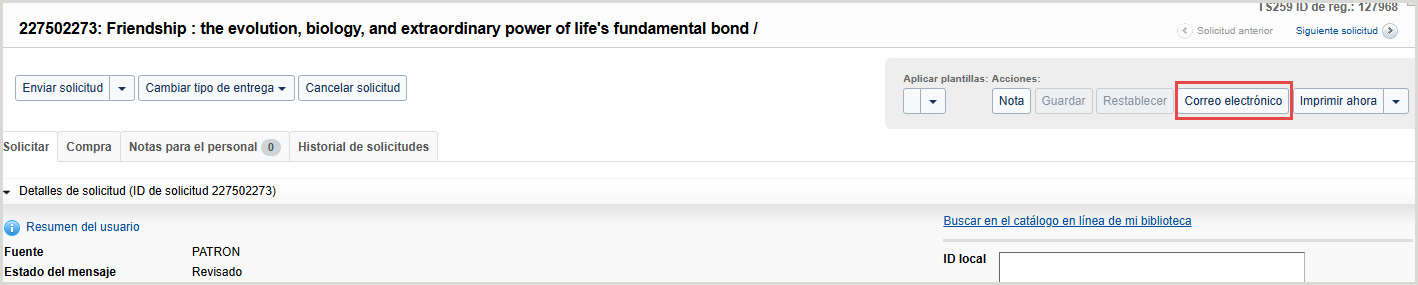
- En la ventana Enviar mensaje, haga clic en Elegir una plantilla.
- Todas las notificaciones aplicables que haya habilitado para envío manual en la interfaz de WorldShare aparecerán en la lista. Las notificaciones estándar aparecen primero (en orden de flujo de trabajo), seguidas de las notificaciones personalizadas (en orden alfabético). Seleccione la notificación que desea enviar.
- La información del mensaje se completa con los datos personalizados que usted suministró para la notificación en Configuración del servicio.
- Puede editar el mensaje y agregar la información que desee antes de enviar la notificación.
- Haga clic en Enviar.
Nota: el envío de una notificación manual no sustituirá las notificaciones automatizadas. Si se envía una notificación manual para alertar al usuario de un evento, el sistema también generará automáticamente una notificación para el usuario cuando cambie el estado del material.
Tipos de notificación de la biblioteca prestadora a la biblioteca prestataria
Las bibliotecas pueden elegir entre las siguientes notificaciones estándar o crear hasta 50 notificaciones personalizadas. Para obtener más información sobre cómo crear y enviar notificaciones personalizadas,consulte Editar y enviar notificaciones.
| Se requiere información adicional |
Solicitud de la biblioteca prestataria para proporcionar más información sobre la solicitud o el material deseado. |
Si |
No |
NA |
| Material a punto de vencer |
Recordatorio para la biblioteca prestataria de que la fecha de vencimiento de un material se acerca. |
Si |
No |
NA |
| Material vencido - 1.º aviso |
Recordatorio para la biblioteca prestataria de que un material está vencido. |
Si |
Si
(Solo correo electrónico)
|
Cuando se cumpla la fecha de vencimiento y haya transcurrido el tiempo que seleccionó.
Puede seleccionar que la notificación se envíe días o semanas después de la fecha de vencimiento del usuario.
|
| Material vencido - 2.º aviso |
Recordatorio para la biblioteca prestataria de que un material está muy vencido. |
Si |
Si
(Solo correo electrónico)
|
Cuando se cumpla la fecha de vencimiento y haya transcurrido el tiempo que seleccionó.
Puede seleccionar que la notificación se envíe días o semanas después de la fecha de vencimiento del usuario.
|
| Material vencido - 3.º aviso |
Recordar a la biblioteca prestataria que un material está muy, muy vencido y que puede ser necesario un recurso adicional. |
Si |
No |
NA |