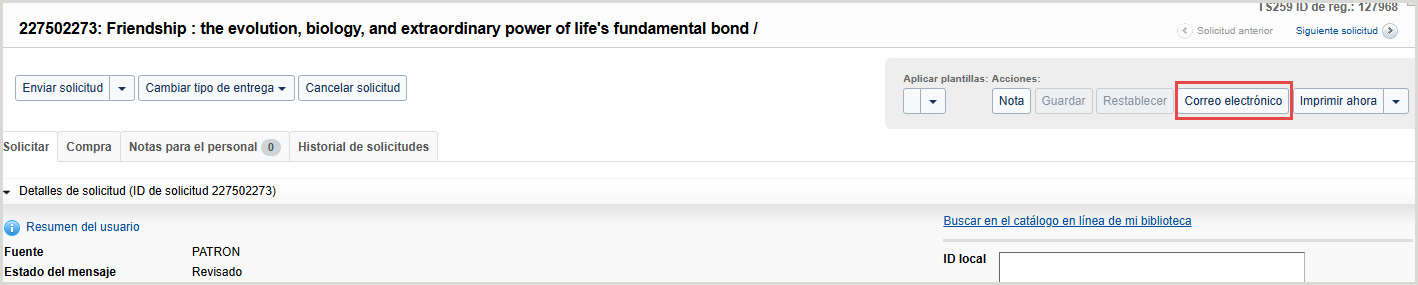Enviar notificaciones de entrega de documentos a usuarios
- Última actualización
-
-
Guardar como PDF
Aprenda cómo enviar notificaciones por correo electrónico a un usuario y encuentre información sobre los tipos de notificación de entrega de documentos de la biblioteca al usuario disponibles en Tipasa.
Cuando las notificaciones están establecidas y configuradas, las bibliotecas que tengan configurada la entrega de documentos pueden enviar mensajes de correo electrónico estándar y personalizados a los usuarios utilizando el botón Correo electrónico ubicado en la pantalla de solicitud.
Enviar una notificación
Para enviar una notificación por correo electrónico a un usuario:
Si ha habilitado las notificaciones manuales, puede enviarlas en cualquier momento a través de la interfaz de Tipasa. Cualquier notificación que haya habilitado como Envío manual en la interfaz de WorldShare estará disponible para enviar.
Nota: según la solicitud, la lista de plantillas habilitadas para el envío manual estará prefiltrada:
- De la biblioteca prestataria al usuario - Estas notificaciones están disponibles cuando se visualiza una solicitud interbibliotecaria como prestatario. Por defecto, el correo electrónico del destinatario es el correo electrónico del usuario.
- De la biblioteca prestadora a la biblioteca prestataria - Estas notificaciones están disponibles cuando se visualiza una solicitud de préstamo interbibliotecario como entidad prestadora. Se debe ingresar el correo electrónico de destino.
- Entrega de documentos de la biblioteca al usuario: estas notificaciones están disponibles cuando se visualiza una solicitud de entrega de documentos. Por defecto, el correo electrónico del destinatario es el correo electrónico del usuario.
- Otro - Los Detalles completos de la solicitud (la plantilla Tipasa predeterminada) y las notificaciones personalizadas están siempre disponibles. Se debe ingresar el correo electrónico de destino.
Para enviar una notificación manual:
- En la interfaz de Tipasa, ubique la solicitud acerca de la cual desea enviar una notificación.
- Abra la solicitud y haga clic en Correo electrónico.
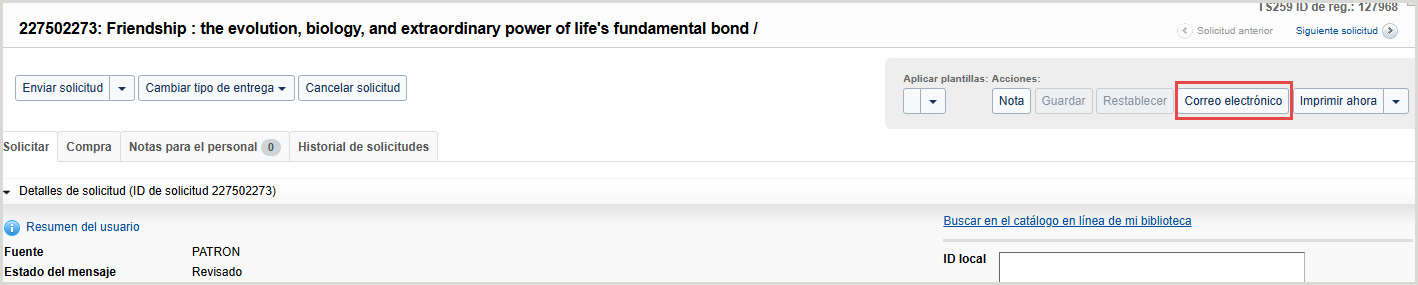
- En la ventana Enviar mensaje, haga clic en Elegir una plantilla.
- Todas las notificaciones aplicables que haya habilitado para envío manual en la interfaz de WorldShare aparecerán en la lista. Las notificaciones estándar aparecen primero (en orden de flujo de trabajo), seguidas de las notificaciones personalizadas (en orden alfabético). Seleccione la notificación que desea enviar.
- La información del mensaje se completa con los datos personalizados que usted suministró para la notificación en Configuración del servicio.
- Puede editar el mensaje y agregar la información que desee antes de enviar la notificación.
- Haga clic en Enviar.
Nota: el envío de una notificación manual no sustituirá las notificaciones automatizadas. Si se envía una notificación manual para alertar al usuario de un evento, el sistema también generará automáticamente una notificación para el usuario cuando cambie el estado del material.
Tipos de notificación de entrega de documentos de la biblioteca a los usuarios
| Nueva solicitud confirmada |
Confirmación para el usuario de que se recibió su solicitud. |
Si
|
Si
|
Cuando se asigna una ID de solicitud y un tipo de cumplimiento de entrega de documentos a una solicitud iniciada por el usuario. Si el personal crea una solicitud para un usuario en el sistema, el usuario no recibirá esta notificación. |
| Confirmación de solicitud cancelada |
Confirmación para el usuario de que se canceló la solicitud. |
Si
|
Si
|
Cuando el estado de la solicitud de entrega de documentos pase a ser Cerrado (cancelado). |
| Copia impresa disponible para retirada |
Mensaje para alertar al usuario de que su material está listo para ser retirado en la Ubicación de retirada que haya elegido. |
Si
|
Si
|
Cuando una solicitud de copia de entrega de documentos se completa sin un enlace de URL y está marcada como completa y ha transcurrido la cantidad de tiempo que seleccionó.
Puede seleccionar que la notificación se envíe horas, días o semanas después de que se haya recibido el material.
|
| Préstamo disponible para su recogida |
Mensaje para alertar al usuario de que su material está listo para ser retirado en la Ubicación de retirada que haya elegido. |
Si
|
Si
|
Cuando una solicitud de préstamo para la entrega de documentos está marcada como completa y ha transcurrido el tiempo que seleccionó.
Puede seleccionar que la notificación se envíe horas, días o semanas después de que se haya recibido el material.
|
| Artículo disponible en Article Exchange |
Mensaje al usuario de que el material está disponible en Article Exchange con instrucciones para su recuperación. |
Si
|
Si
|
Cuando se completa una solicitud de copia de entrega de documentos con un enlace de Article Exchange y se marca como "Completa". |
| Enlace de BC disponible en el portal de usuario |
Mensaje al usuario de que el material está disponible en la Base de conocimiento con instrucciones para su recuperación.
El enlace al material estará disponible en Mi cuenta.
|
Si
|
Si
|
Cuando se completa una solicitud de copia de entrega de documentos con un enlace a la base de conocimiento y se marca como "Completa". |
| Enlace de libre acceso disponible en el portal de usuario |
Mensaje al usuario de que el material está disponible en Internet abierto con instrucciones para su recuperación.
El enlace al material estará disponible en Mi cuenta.
|
Si
|
Si
|
Cuando se completa una solicitud de copia de entrega de documentos con un enlace de libre acceso y se marca como "Completa". |