Procesar solicitudes
Procesar nuevo para solicitudes de revisión
Siga las instrucciones a continuación para procesar las solicitudes de nuevo para revisión.
Para procesar nuevas solicitudes de revisión:
- En la categoría de solicitudes en préstamo, haga clic en Nuevo para revisión. Se enumeran las categorías iniciales de No revisado y Revisado.
- Las solicitudes que se encuentran debajo de No revisadas son solicitudes que su personal no ha visto. Estas solicitudes se originan en una fuente externa a su sistema.
- Las solicitudes con el estado "Revisada" han sido guardadas por su personal mediante la función "Guardar para revisión".
- Haga clic en la ID o el título de la solicitud para mostrar una solicitud.
- Revise y confirme la información en la sección Detalles de la solicitud.
- Si es necesario verificar la cita, haga clic en el icono de lupa, junto a los campos Título, Autor o Número normalizado, para buscar en WorldCat a través de Descubrir materiales. Se inicia una búsqueda contextual para los términos seleccionados y aparece la pantalla de resultados.
- En la pantalla Resultados, tiene dos opciones:
- Haga clic en el material que desea solicitar. Aparece la información bibliográfica. Si corresponde, haga clic en Aplicar datos, O
- Haga clic en un enlace a las existencias, utilice una ruta de existencias personalizada o un grupo registrado de OCLC. En la pantalla Existencias, agregue prestamistas a la Cadena de prestamista y luego haga clic en Actualizar solicitud.
la información de citas para las solicitudes de copias se mostrará en la parte superior de la pantalla de existencias y permanecerá allí mientras se desplaza por los posibles prestamistas. Compare la información de existencias de los prestamistas en la columna Existencias con la información de citas de la solicitud de copias para asegurarse de que el prestamista tenga el volumen exacto que necesita para cumplir con la solicitud.
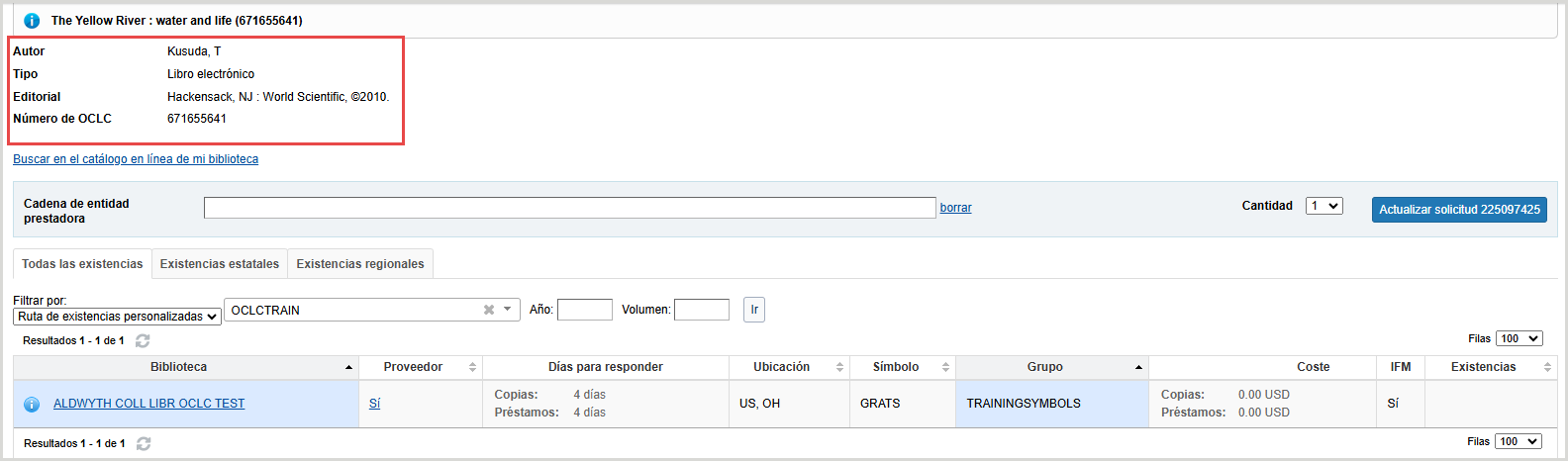
- Aparece el formulario de solicitud y se actualizan los datos bibliográficos.
- Aplique sus plantillas y haga clic en Enviar solicitud.
- Aparece un mensaje de confirmación y la solicitud se actualiza.
Coincidencia bibliográfica
La búsqueda de coincidencias bibliográficas ayuda a garantizar que el usuario de la biblioteca reciba el material que está esperando. Cuando la solicitud de un usuario incluye solo información bibliográfica parcial, el sistema utiliza la información proporcionada y aplica una serie de reglas para identificar el material que ofrece la mejor coincidencia. el registro que mejor coincide está catalogado de forma completa y correcta en WorldCat, se encuentra en varias bibliotecas y coincide estrechamente con el material que el usuario solicitó. Una vez que identifica el mejor material, el sistema agrega o actualiza automáticamente la información bibliográfica en la solicitud.
La búsqueda de coincidencias bibliográficas requiere al menos uno de los siguientes: ISSN, ISBN o número de OCLC .
- Si se incluye un ISSN , el sistema lo utiliza para identificar el mejor registro de WorldCat .
- Si no se incluye un ISSN , el sistema busca un número de OCLC . Si hay un número de OCLC , el sistema lo utiliza para identificar el mejor registro.
- Si no se incluye ningún número de ISSN u OCLC , el sistema busca un ISBN. Si hay un ISBN presente, el sistema lo utiliza para identificar el mejor registro.
- Si no se incluye un número ISSN/ ISBN o de OCLC , el sistema envía la solicitud al personal de revisión.
Cuando se proporciona un ISSN , se requiere una verificación de coincidencia de títulos del 30%. Por ejemplo, un valor como "J Clin Psych" coincidirá con Journal of Clinical Psychology pero no con Journal of Business Economics.
Pantalla de existencias
Mostrar existencias

Para mostrar las existencias, utilice una de las siguientes opciones:
- Haga clic en Existencias estatales, Existencias regionales o Todas las existencias.
- Existencias estatales: las existencias dentro de su estado se muestran en orden alfabético por nombre de institución.
- Existencias regionales: existencias de estados o provincias que limitan con su estado. Las masas de agua no se tienen en cuenta al determinar los límites. El estado o provincia de su institución aparece en primer lugar, seguido de otros estados o provincias en orden alfabético.
- Todas las existencias: el estado o provincia de su institución aparece en primer lugar, seguido de otros estados o provincias en orden alfabético.
Nota: Una línea separa las existencias de cada estado y provincia. Dentro de cada estado o provincia, las existencias se enumeran alfabéticamente por nombre de institución
- Para mostrar las existencias de una ruta de existencias personalizada o de un grupo perfilado de OCLC , seleccione esa opción en la lista desplegable Filtrar por. Haga clic en Ir para ver los resultados en función de los filtros seleccionados. Para obtener más información, consulte Filtrar existencias para crear una cadena de entidad prestadora.
Filtrar existencias para crear una cadena de entidad prestadora
Al ver las existencias de un material, puede filtrar la lista de existencias para ayudarlo a crear una cadena de entidad prestadora. Si selecciona una ruta de existencias personalizadas y un año o volumen, la cadena de la entidad prestadora de datos se completará automáticamente con las bibliotecas desde la primera sección de la visualización.
Filtrar por ruta de existencias personalizadas
Puede filtrar las existencias por una ruta de existencias personalizadas cuando el material solicitado es un libro u otra monografía, así como para solicitudes de ejemplares en las que:
- El usuario no especificó el año o el volumen.
- Las existencias de las bibliotecas no especifican el año ni las existencias a nivel de volumen.
- Seleccione una ruta de existencias personalizadas en la lista desplegable.
- Haga clic en Ir. La lista de resultados identifica el grupo de la biblioteca en existencia en la columna Grupo. Los grupos también están delimitados por una línea gris gruesa.
- Si selecciona una ruta de existencias personalizadas y un año o volumen, la cadena de la entidad prestadora de datos se completará automáticamente con las bibliotecas desde la primera sección de la visualización.
- Haga clic en Sí en la columna Proveedor para agregar entidades prestadoras a la cadena. Puede agregar hasta 15 entidades prestadoras de la lista de resultados.
Nota: Las rutas de existencias personalizadas que contienen grupos registrados solo se pueden aplicar por completo mediante automatizaciones configuradas en el Administrador de solicitudes automatizadas. Si la ruta de existencias personalizadas se aplicó manualmente, aparecerá una advertencia. Para crear una cadena de entidad prestadora parcial de la ruta actual de existencias personalizadas que no incluya símbolos del grupo registrado, haga clic en Aceptar . Haga clic en Cancelar para cerrar esta ventana y direccionar manualmente esta solicitud a la automatización o seleccionar una ruta de existencias personalizadas diferente. Consulte Ruta de existencias personalizadas para obtener más información.
Filtrar por año y volumen
Cuando visualice las existencias de una revista u otra publicación periódica, puede filtrar la lista de existencias por año o por año y volumen. Estos datos se completan con el registro de existencias locales de la biblioteca prestadora o con las existencias de la base de conocimiento.
- Ingrese un año en el campo Año
O
Ingrese un año en el campo Año y un volumen en el campo Volumen. - Haga clic en Ir.
- La lista de resultados está dividida en tres secciones, delimitadas por una línea horizontal gris gruesa:
- Bibliotecas que poseen el año/volumen
- Bibliotecas donde las existencias locales no están disponibles
- Bibliotecas que no poseen el año/volumen
- Si selecciona una ruta de existencias personalizadas y un año o volumen, la cadena de la entidad prestadora de datos se completará automáticamente con las bibliotecas desde la primera sección de la visualización.
- La lista de resultados está dividida en tres secciones, delimitadas por una línea horizontal gris gruesa:
- Haga clic en Sí en la columna Proveedor para agregar entidades prestadoras a la cadena. Puede agregar hasta 15 entidades prestadoras de la lista de resultados. Se agregará una cadena de entidad prestadora en función de las bibliotecas que tengan el año/volumen.
Vista de pantalla de existencias

En la pantalla Existencias, también tiene varias opciones:
- Pase el cursor sobre el icono de información (
 ) junto al título del material solicitado para ver breves datos bibliográficos.
) junto al título del material solicitado para ver breves datos bibliográficos. - Haga clic en Sí (o en cualquier parte del cuadro Sí) en la columna Proveedor para agregar un proveedor a la cadena de entidad prestadora.
- Una vez que se haya agregado una entidad prestadora a la cadena de entidad prestadora, ya no se podrá hacer clic en el hipervínculo de la columna Proveedor. Si se elimina una entidad prestadora de la cadena de entidades prestadoras, se restablecerá su capacidad para hacer clic en Sí en la columna Proveedor. Este estado de selección se mantendrá a medida que se desplace por todas las listas de existencias.
- Se muestra Sí si la biblioteca es un proveedor actual. De lo contrario, aparecerá un guión en la columna Proveedor.
- Haga clic en el ícono de información (
 ) junto al nombre de la biblioteca para ir al Directorio de políticas de OCLC y confirmar las políticas de la entidad prestadora. Se abrirá el Directorio de políticas de OCLC para la entidad prestadora en una ventana nueva.
) junto al nombre de la biblioteca para ir al Directorio de políticas de OCLC y confirmar las políticas de la entidad prestadora. Se abrirá el Directorio de políticas de OCLC para la entidad prestadora en una ventana nueva. - Haga clic en el nombre de la biblioteca para ir al catálogo en línea de la biblioteca.
- Este enlace se mantiene en el registro de WorldCat. Para obtener información sobre cómo configurar su OPAC para mostrar a otras bibliotecas y proporcionar enlaces profundos a un número de OCLC específico u otros identificadores, consulte WorldCat Registry, Configurar enlaces a su catálogo en línea.
- Ver los días para responder de los proveedores. Días para responder indica el número de días que la biblioteca necesita para responder a las solicitudes de copias y préstamos.
- Si un material existe en su biblioteca, verá la
 en la parte superior de la pantalla de existencias, lo que indica que su biblioteca tiene establecidas existencias para ese material en WorldCat. También verá este ícono en la parte superior del formulario de solicitud de trabajo.
en la parte superior de la pantalla de existencias, lo que indica que su biblioteca tiene establecidas existencias para ese material en WorldCat. También verá este ícono en la parte superior del formulario de solicitud de trabajo.
- Si un material existe en su biblioteca, verá la
- Vea la ubicación del proveedor , que muestra las abreviaturas del país y estado o provenza.
- La columna Grupo se completa cuando filtra por Ruta de existencias personalizadas para mostrar cuál de sus grupos de existencias personalizadas contiene una entidad prestadora potencial.
- La columna Costo indica lo que cobra la biblioteca por las copias y los préstamos, tal como se ingresa en el Directorio de políticas de OCLC.
- La columna IFM indicará Sí si la biblioteca participa en la Gestión de cuotas de Préstamo interbibliotecario.
- Ver la información de existencias de los proveedores . Estos datos se completan con el registro de existencias locales de la biblioteca prestadora o con las existencias de la base de conocimiento. Si la información ha sido proporcionada por la biblioteca, la columna mostrará Existencias locales disponibles o un resumen de los volúmenes y ejemplares existentes.
- Haga clic en el texto de la columna para ver detalles de existencias adicionales.
- La pantalla de existencias resultante mostrará una lista de la colección y la cobertura de las existencias de la base de conocimiento.
- Los registros de existencias locales incluirán el formato, la ubicación y la información de existencias .
- La información de cobertura que se muestra en la información de existencias a veces proviene del campo embargo_info del archivo KBART en la base de conocimiento de WorldCat . Para obtener más información, consulte Embargo y muro móvil de cobertura .
la información de citas para las solicitudes de copias se mostrará en la parte superior de la pantalla de existencias y permanecerá allí mientras se desplaza por los posibles prestamistas. Compare la información de existencias de los prestamistas en la columna Existencias con la información de citas de la solicitud de copias para asegurarse de que el prestamista tenga el volumen exacto que necesita para cumplir con la solicitud.
- Haga clic en el texto de la columna para ver detalles de existencias adicionales.
Ver detalles de existencias
Si la información ha sido proporcionada por la biblioteca, las publicaciones seriadas electrónicas mostrarán la declaración de cobertura exacta de la base de conocimiento de WorldCat y un resumen de los registros de existencias locales (LHR) para las publicaciones seriadas impresas en la columna de existencias .
Haga clic en el texto de resumen en la columna de existencias para ver detalles adicionales sobre la base de conocimiento de WorldCat o las existencias del LHR para el título.
- La pantalla de detalles de existencias resultante mostrará una lista de la colección y la cobertura de las existencias de la base de conocimiento.
- Las declaraciones de cobertura se muestran en la columna Existencias de cada colección individual de la base de conocimiento y no se eliminan los duplicados si las existencias aparecen en varias colecciones. Después de hacer clic en una mención de cobertura, la pantalla de detalles de existencias resultante mostrará una lista con el nombre y la cobertura de cada colección de la base de conocimiento que contenga la publicación seriada.
- Los registros de existencias locales incluirán el formato, la ubicación y la información de existencias .
Nota: la información de citas para las solicitudes de copias se mostrará en la parte superior de la pantalla de existencias y permanecerá allí mientras se desplaza por los posibles prestamistas. Compare la información de existencias de los prestamistas en la columna Existencias con la información de citas de la solicitud de copias para asegurarse de que el prestamista tenga el volumen exacto que necesita para cumplir con la solicitud.
Procesar solicitudes de acceso abierto
Siga las instrucciones a continuación para procesar solicitudes de acceso abierto.
Para procesar solicitudes de acceso abierto:
- En el menú de navegación de la izquierda, haga clic en Identificar materiales.
- Busque el título de una revista escribiendo los términos de búsqueda en el cuadro correspondiente.
- Haga clic en Buscar. Aparecen los resultados coincidentes, junto con las opciones de visualización de existencias.
- En la pantalla Resultados, haga clic en Ver ahora. Nota: el recurso se abrirá en una ventana nueva.
- En la ventana WorldShare ILL, haga clic en Existencias regionales en la pantalla Resultados.
- En la pantalla Existencias, haga clic en Crear solicitud. Nota: el enlace Ver ahora también está disponible en esta pantalla.
- En el formulario de trabajo de solicitud, haga clic en Guardar para revisión.
- Aparecerá un mensaje de confirmación y la solicitud se incluirá en la categoría Solicitudes en préstamo > Nueva para revisión.
- Haga clic en la ID de solicitud en el mensaje de confirmación.
- También puede acceder a la solicitud desde la categoría Solicitudes en préstamo > Nueva para revisión.
- Haga clic en el botón Correo electrónico y complete el formulario para enviar al usuario el enlace de acceso abierto para el material solicitado.
- Abra la solicitud y seleccione Acceso abierto en la lista Cambiar tipo de cumplimiento para registrar el despacho del material. Aparece un mensaje de confirmación y la solicitud se actualiza a Acceso cerrado/abierto.
es importante enviar por correo electrónico al usuario el enlace de Acceso abierto a la solicitud antes de hacer clic en Acceso abierto porque cuando la solicitud se actualice a Acceso cerrado/abierto, se borrará la información del usuario adjunta a la solicitud.
Las solicitudes completadas a través de Open Access se incluirán en los informes estadísticos mensuales.
Recibir materiales (con estado En tránsito)
Siga las instrucciones a continuación para marcar un material como recibido.
Para marcar un material como recibido:
- En la categoría de solicitudes en préstamo, haga clic en En tránsito.
- Haga clic en la ID o el título de la solicitud para mostrar una solicitud. Nota: Las colas de solicitudes en las que el procesamiento por lotes está disponible incluyen un icono en la barra lateral de navegación izquierda.
- Haga clic en Marcar como recibido.
- Aparecerá un mensaje de confirmación y la solicitud se incluirá en la categoría Solicitudes de pedido en préstamo > Recibidas > Recibidas/en uso.
Renovar material (de estado Recibido)
Siga las instrucciones a continuación para renovar una solicitud de material.
Para renovar un material:
- En la categoría Solicitudes en préstamo, haga clic en Recibidas.
- Haga clic en la ID o el título de la solicitud para mostrar una solicitud.
- Ingrese la fecha de vencimiento que desee.
- Haga clic en Renovar material.
cuando sugiera una fecha de vencimiento, asegúrese de consultar las políticas de renovación de la entidad prestadora desplazándose hacia abajo en el formulario de solicitud y haciendo clic en el icono de signo de interrogación (
 ) para abrir el perfil del Directorio de políticas de la entidad prestadora.
) para abrir el perfil del Directorio de políticas de la entidad prestadora. - Aparecerá un mensaje de confirmación y la solicitud se incluirá en Solicitudes para pedidos en préstamo > Recibidas > Solicitud de renovación.
Marcar una solicitud como Perdida
Si falta un material recibido, marque la solicitud como Perdido para alertar a la biblioteca prestadora.
Para marcar un material como Perdido:
- En la categoría Solicitudes en préstamo, haga clic en Recibidas.
- Los materiales se pueden marcar como perdidos desde las colas Recibidos/en uso, Renovación solicitada, Renovación aprobada, Renovación denegada, Vencidos y Reclamados.
- Haga clic en la ID o el título de la solicitud para mostrar una solicitud.
- Seleccione Objetos perdidos en la pantalla de detalles de la solicitud.
El estado de la solicitud se actualiza a Perdido y la solicitud se mueve a la cola de Recibidos pero con el archivo faltante , tanto para la biblioteca prestataria como para la biblioteca prestadora.
Si se recupera el material, devuélvalo o renuévelo. Consulte Devolver materiales para obtener más información.
Solicitudes sin completar
Si ninguna de las entidades prestadoras de la Cadena de entidad prestadora completa una solicitud, la solicitud quedará como No cumplida con la antigüedad. Las opciones para solicitudes no satisfechas son Reenviar solicitud, Cambiar tipo de despacho o Cancelar solicitud.
Para reenviar la solicitud:
- Haga clic en la ID de solicitud de la solicitud no completada.
- En Bibliotecas prestadoras , ingrese entidades de préstamo adicionales en la Cadena de entidad prestadora .
- El Historial aparece a continuación para indicar las entidades prestadoras que han recibido previamente esta solicitud y su respuesta.
- Opcional. Editar los datos bibliográficos en los Detalles de la solicitud, las notas sobre el préstamo, las notas sobre la facturación o el coste máximo por IFM .
- Las opciones de búsqueda aparecen en los campos Título, Autor, ISSN, ISBN y Número de OCLC .
- El campo Edición preferida no se puede editar.
- En la pantalla de solicitud, haga clic en Reenviar solicitud.
- La solicitud pasará a Esperando respuesta.
Puede cambiar el Tipo de cumplimiento de una solicitud no completada a una Solicitud de compra.
Para cambiar el tipo de despacho de la solicitud:
- Ubique la solicitud que desee modificar.
- En la solicitud, haga clic en Cambiar tipo de entrega y seleccione Solicitud de compra.
- La solicitud se mueve a la cola del nuevo tipo de despacho.
Nota: Aunque el botón Cancelar solicitud sigue estando disponible para estas solicitudes, no es necesario hacer clic en este botón porque la solicitud ya se ha cerrado. Si se hace clic en este botón, el estado de la solicitud se actualizará a Cerrada (cancelada). Luego, esta solicitud se contará dos veces en las Estadísticas de uso de OCLC - Informe general de la actividad del prestatario, como solicitud no satisfecha y cancelada.
Responder condicionales de entidades prestadoras (del estado Realizado)
Siga las instrucciones a continuación para responder a las condicionales.
Para responder a condicionales:
- En el panel de navegación izquierdo, haga clic en Solicitudes de préstamo.
- Haga clic en Condicional.
- En la pantalla Condicional, revise la columna Condiciones para ver las condiciones de la entidad prestadora.
- Haga clic en la ID o el título de la solicitud para mostrar una solicitud.
- Si la entidad prestadora ha solicitado condiciones alternativas, como un aumento en el coste máximo o el uso de IFM, y usted acepta las condiciones, actualice esos detalles en la solicitud. Debe hacer esto antes de hacer clic en Sí; de lo contrario, se seguirán aplicando los términos de su solicitud de préstamo original.
- Responda a la condición de la entidad prestadora con Sí, No o Cancelar solicitud.
- Si hace clic en Sí, la solicitud vuelve a la entidad prestadora y aparece en Solicitudes en préstamo > ¿Puede suministrarnos? > Condiciones aceptadas.
- Si hace clic en No, la solicitud se dirige a la siguiente entidad prestadora en la cadena de entidad prestadora.
- Si hace clic en Cancelar solicitud, se cancela la solicitud.
- Aparecerá un mensaje de confirmación.
