Utilice la automatización para enviar materiales a los usuarios de la biblioteca
Editar formularios de trabajo de solicitud de usuario para incluir campos de dirección y estado
Asegúrese de que los formularios de trabajo utilizados por los usuarios para solicitar materiales que puedan necesitar que les sean enviados (p. ej., libros y otros) incluyan todos los campos de dirección. Se deben incluir estos cinco valores:
- Dirección 1
- Ciudad
- Estado/provincia
- País (opcionalmente, seleccione un valor predeterminado)
- Código postal
Si la información de la dirección está incluida en el registro del usuario, estos valores se completarán automáticamente cuando el usuario abra un formulario de solicitud.
Nota: Para las automatizaciones de envío por correo postal basadas en el tipo y estado de usuario, incluya el campo Estado en los formularios de solicitud de usuario. Si el registro de usuario incluye el tipo de usuario de ILL, el valor se completará automáticamente cuando el usuario abra un formulario de solicitud.
Consulte Formularios de trabajo de solicitud de usuario para obtener más información.
Utilice la automatización de Tipasa para el envío por correo al destinatario en función del estado del tipo de usuario
Utilice la automatización para configurar el envío de materiales a una dirección particular o de oficina para todos los usuarios de un tipo o estado específico.
Etiquetar automáticamente solicitudes para enviar por correo a principal
El Administrador automatizado de solicitudes puede etiquetar automáticamente las solicitudes para enviar por correo a los destinatarios en función del estado del usuario. Ver Administrador de solicitudes automatizadas para obtener más información.
- En Configuración de servicios de OCLC , en el módulo WorldShare ILL, seleccione Administrador de solicitudes automatizadas.
- Agregue una nueva automatización para identificar las solicitudes que deben enviarse por correo a la página de inicio de un usuario de la biblioteca.
- Asigne un nombre a la automatización (p. ej., MAILTOHOME) y asígnele una prioridad.
- Se recomienda priorizar esta automatización para que esté antes de cualquier automatización que realice acciones más generales.
- En Coincidencias, seleccione Estados de usuario y especifique los tipos de usuarios que deberían recibir automáticamente el servicio por correo.
- En Acciones, seleccione Agregar etiqueta de solicitud y especifique la etiqueta que desea usar (por ejemplo, enviar por correo al usuario).
- Puede usar una etiqueta existente o crear una nueva para este propósito. Si agrega una nueva etiqueta, asegúrese de presionar Intro antes de alejarse del cuadro de texto. La etiqueta que seleccione o agregue debe aparecer en el cuadro con fondo azul.
- Si está enviando materiales prestados a los hogares de los usuarios de la biblioteca, además de materiales de su propia colección, puede agregar una acción a Crear la cadena de la entidad prestadora , que agregará una cadena de entidad prestadora desde su ruta de existencias personalizadas y pondrá la solicitud en revisión, o Enviar solicitud a las entidades prestadoras de préstamo , que enviará la solicitud sin mediación a las entidades prestadoras de la ruta de existencias personalizadas que haya especificado.
- Guarde la automatización.
La automatización aparecerá en su lista de automatizaciones en orden de prioridad.
Uso de la automatización de Tipasa para el envío por correo a domicilio "bajo demanda"
El Administrador de solicitudes automatizadas puede etiquetar automáticamente solicitudes para enviar materiales específicos a una dirección particular o de oficina a solicitud del usuario. Ver Administrador de solicitudes automatizadas para obtener más información.
Agregue "¿Desea que le enviemos esto por correo a su casa?"
Para permitir que los usuarios especifiquen que desean que se les envíe por correo un material solicitado, reutilice el campo Departamento en sus formularios de solicitud como criterio de coincidencia para la automatización.

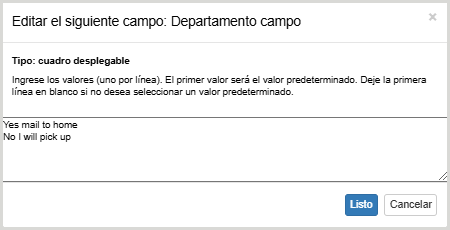
- Cambie la etiqueta de campo de Departamento por la pregunta ¿Desea que le enviemos este material a su domicilio?
- Opcional. Seleccione el cuadro Obligatorio .
- Seleccione haga clic para ver/editar valores.
- En la pantalla Editar el campo de departamento, edite los valores del cuadro desplegable. Deje la línea superior en blanco y luego ingrese Sí, enviar por correo a domicilio en la primera línea y No, lo recogeré en la segunda línea.
- Haga clic en Listo y guarde los cambios.
Etiquete automáticamente las solicitudes de envío por correo bajo demanda
El gestor automatizado de solicitudes puede etiquetar automáticamente las solicitudes para enviar por correo a los destinatarios en función de las preferencias del usuario.
- En Configuración de servicios de OCLC , en el módulo WorldShare ILL, seleccione Administrador de solicitudes automatizadas.
- Agregue una nueva automatización para identificar las solicitudes que deben enviarse por correo a la página de inicio de un usuario de la biblioteca.
- Asigne un nombre a la automatización (p. ej., MAILTOHOME) y asígnele una prioridad.
- Se recomienda priorizar esta automatización para que esté antes de cualquier automatización que realice acciones más generales.
- En Coincidencias, seleccione Departamento de usuarios y especifique Sí, por correo postal en el cuadro de texto. Este valor debe ingresarse exactamente tal como existe en los formularios de trabajo de solicitud de los usuarios.
-
Nota: no incluya coma en el valor de Departamento del usuario, ya que el cuadro de texto libre coincide con los valores separados por coma.
-
- En Acciones, seleccione Agregar etiqueta de solicitud y especifique la etiqueta que desea usar (por ejemplo, enviar por correo al usuario).
- Puede usar una etiqueta existente o crear una nueva para este propósito. Si agrega una nueva etiqueta, asegúrese de presionar Intro antes de alejarse del cuadro de texto. La etiqueta que seleccione o agregue debe aparecer en el cuadro con fondo azul.
- Si está enviando materiales prestados a los hogares de los usuarios de la biblioteca, además de materiales de su propia colección, puede agregar una acción a Crear la cadena de la entidad prestadora , que agregará una cadena de entidad prestadora desde su ruta de existencias personalizadas y pondrá la solicitud en revisión, o Enviar solicitud a las entidades prestadoras de préstamo , que enviará la solicitud sin mediación a las entidades prestadoras de la ruta de existencias personalizadas que haya especificado.
- Guarde la automatización.
La automatización aparecerá en su lista de automatizaciones en orden de prioridad.
Enviar solicitudes por correo a casa
Para materiales en su propia colección
Las solicitudes con la etiqueta especificada para enviar materiales por correo a los usuarios aparecen en la cola de espera Nuevos para revisión . Abra cada solicitud para determinar si pertenece a su biblioteca. Si existe, aparecerá una marca de verificación verde que dice Existente en mi biblioteca cerca de la parte superior derecha de la solicitud.
- Dirija manualmente la solicitud a la entrega de documentos utilizando el menú desplegable Cambiar tipo de cumplimiento en la parte superior de la solicitud.

- En la parte superior derecha de la solicitud, haga clic en Imprimir ahora. Esto imprimirá un comprobante de solicitud completo con la signatura topográfica, así como la información del usuario (nombre, correo electrónico, teléfono y dirección postal) incluidos.
En la copia impresa, la sección Información de usuario incluye la dirección postal del usuario. Utilice esta información para enviar el material. Puede marcar la solicitud como "Completa" y administrar el préstamo solo en su sistema de circulación local o mantenerla abierta en TIpasa hasta que sea devuelta.
Para materiales prestados de otras bibliotecas
Las solicitudes con la etiqueta especificada para enviar materiales por correo a los usuarios aparecen en la cola En tránsito . La dirección postal completa del usuario se incluirá en la copia impresa de la solicitud, lo que le permitirá enviar el material por correo sin tener que buscar la dirección por separado.
Nota: si la automatización no consiste en enviar solicitudes directamente a las entidades prestadoras, es posible que desee enviarlas específicamente a las entidades prestadoras que tengan un período de préstamo prolongado. El grupo LONG perfilado de OCLC incluye entidades prestamistas con períodos de préstamo de 12 semanas o más.
Exportar una lista de solicitudes para imprimir etiquetas postales
Si prefiere utilizar plantillas de etiquetas de correo personalizadas, puede exportar una lista de todas las solicitudes que se deben enviar a casa.
- En la página de inicio de Tipasa, bajo Etiquetas usadas con frecuencia, haga clic en la etiqueta especificada para enviar materiales a los usuarios a fin de recuperar las solicitudes activas con esa etiqueta.
- En la página de resultados, utilice la función Exportar todo para crear un archivo .csv archivo de datos sobre las solicitudes.
- Mediante la combinación de correspondencia, imprima etiquetas postales personalizadas, que incluyen etiquetas postales para enviar materiales a sus usuarios y etiquetas de devolución para que los usuarios devuelvan el material.


