Ajustes de impresión
Utilice esta pantalla para seleccionar la configuración de impresión y personalizar las fajas para libros.
Ajustes predeterminados de impresión
Esta configuración le permite seleccionar el tamaño de papel predeterminado para la impresión. El tamaño de papel predeterminado que seleccione aquí se aplicará a todos los materiales impresos desde la cola de impresión. Para obtener más información, consulte Impresión.

Para seleccionar una configuración predeterminada de impresión:
- Seleccione el botón de opción A4 ISO o el botón de opción Carta EE . UU.
- Haga clic en Guardar.
Configuración de la imagen del logotipo
Esta configuración le permite agregar un logotipo a las fajas de sus libros.
el logotipo solo aparecerá en sus fajas si selecciona usar fajas personalizadas. Ver Configuración de fajas para libros.
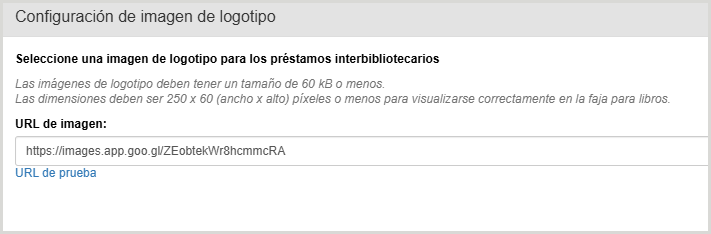
Ajustes de fajas y adhesivos para libros
Utilice esta sección para personalizar la faja y autoadhesivo de la entidad prestataria y compradora, y la faja y autoadhesivo de la entidad prestadora. Las fajas y adhesivos para libros se pueden imprimir desde la cola de impresión o al procesar una solicitud individual.
Prestatario y compras
Esta configuración le permite personalizar la faja y la etiqueta adhesiva para libros del prestatario y comprador de su biblioteca. La faja para libros del prestatario y compra y la etiqueta adhesiva para libros se pueden imprimir y utilizar cuando reciba un material de solicitud de préstamo. Una faja para libros personalizada incluye el logotipo que seleccionó en la Configuración de imagen del logotipo. Las fajas y adhesivos personalizados incluyen los datos del usuario (si se seleccionan) y las notas que ingrese en el campo Notas.
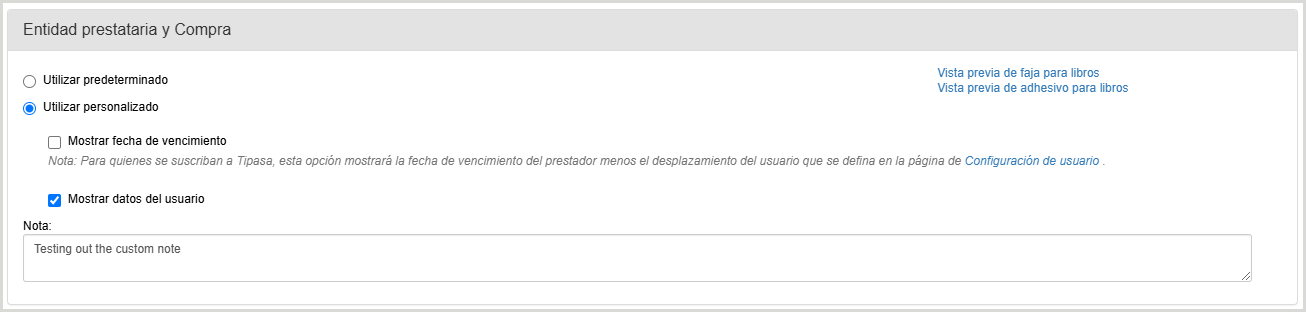
Para utilizar la faja para libros o la etiqueta adhesiva predeterminada:
- Seleccione el
botón de opción . - Opcional. Haga clic en Vista previa de fajas para libros para obtener una vista previa de la faja para libros. Haga clic en Vista previa de la etiqueta de libro para obtener una vista previa de la etiqueta de libro.
- Haga clic en Guardar.
Para personalizar la faja para libros:
- Seleccione el botón de radio Usar personalizado .
- Seleccione Mostrar fecha de vencimiento para mostrar la fecha de vencimiento de la entidad prestadora.
- Seleccione Mostrar datos de usuario si desea mostrar información sobre el usuario que solicitó el material.
- En el campo Notas, ingrese las notas que desee incluir en la faja para libros.
- (Opcional) Haga clic en Vista previa de fajas para libros para obtener una vista previa de la faja para libros. Haga clic en Vista previa de la etiqueta de libro para obtener una vista previa de la etiqueta de libro.
- Haga clic en Guardar.
Entidad prestadora
Esta configuración le permite personalizar la faja o la etiqueta adhesiva de la entidad prestadora. La faja o adhesivo de la entidad prestadora se puede imprimir y utilizar cuando se procesan solicitudes de préstamo. Una faja para libros personalizada incluye el logotipo que seleccionó en la Configuración de imagen del logotipo y cualquier nota que ingrese en el campo Notas.

Para utilizar la faja para libros predeterminada:
- Seleccione el botón de opción Usar predeterminado .
- (Opcional) Haga clic en Vista previa de fajas para libros para obtener una vista previa de la faja para libros. Haga clic en Vista previa de la etiqueta de libro para obtener una vista previa de la etiqueta de libro.
- Haga clic en Guardar.
Para personalizar la faja para libros:
- Seleccione el botón de radio Usar personalizado .
- En el campo Notas, ingrese las notas que desee incluir en la faja para libros.
- (Opcional) Haga clic en Vista previa de fajas para libros para obtener una vista previa de la faja para libros. Haga clic enVistaprevia de la etiqueta de libro para obtener una vista previa de la etiqueta de libro.
- Haga clic en Guardar.
