Resultados de la búsqueda
- Última actualización
- Guardar como PDF
La siguiente imagen es un ejemplo de la pantalla de resultados de búsqueda. Después de buscar un registro (utilizando cualquiera de los métodos de búsqueda - Básica, Avanzada o Experta), aparecerán todos los resultados de búsqueda que coincidan con los términos que ingresó. Desde la pantalla de resultados de búsqueda, puede realizar diferentes acciones utilizando las secciones que se describen a continuación.
Registros de autoridades
- Registros de autoridad - Pantalla de resultados de búsqueda
-

1. Pestañas
Las pestañas laterales de la pantalla muestran las búsquedas realizadas, los registros consultados y los registros con cambios sin guardar.
- Haga clic en Buscar para volver a los resultados de la búsqueda.
- Haga clic en Editar para volver a la vista de registro.
- Si realiza algún cambio en el registro, aparecerá una ficha no guardada (
 ) se abre para identificar un registro modificado.
) se abre para identificar un registro modificado.
- Si realiza algún cambio en el registro, aparecerá una ficha no guardada (
- Para borrar una búsqueda o un registro, haga clic en X (
 ). Todas las búsquedas y registros se guardan hasta que los eliminas, haga clic en Cerrar todas las pestañas, o cierras sesión en WorldShare.
). Todas las búsquedas y registros se guardan hasta que los eliminas, haga clic en Cerrar todas las pestañas, o cierras sesión en WorldShare. - Para eliminar un registro que no se guardó, haga clic en el círculo naranja (
 ). Se le pedirá que:
). Se le pedirá que:
- Cerrar sin guardar los cambios
- Cancele el cierre y guarde sus cambios
- Para cerrar todas las búsquedas, haga clic en Cerrar todas las pestañas.
2. Resultados
El número de resultados que recibe y su lugar en la lista de resultados aparecen en la parte superior e inferior de la lista de resultados.
- Para actualizar la lista de resultados, haga clic en el botón Actualizar (
 ).
).
3. Resultados de búsqueda
La tabla de resultados de búsqueda contiene las siguientes columnas:
- Nombre : el nombre de la autoridad y sus referencias asociadas Ver (4xx) y Ver también (5xx).
- Haga clic en el nombre de una autoridad para ver el registro del archivo de autoridad.
- Las referencias de Véase y Véase también se muestran como enlaces si conducen a un registro de autoridad. Haga clic en el enlace para abrir el registro de autoridad en el editor MARC .
- Campo : el campo en el que aparece la autoridad.
- Descripción : incluye información sobre nombres personales, corporativos/de la conferencia o geográficos.
4. Filas
El número de filas por página y los botones de navegación por página aparecen en la parte superior e inferior de la lista de resultados.
- Seleccione un número de la lista de Filas para cambiar el número de filas para ver por página.
- Si hay más de una página de resultados, utilice los botones de navegación para pasar de una página a otra.
Registros bibliográficos
Pantalla de resultados de búsqueda mejorada
- Registros bibliográficos - Pantalla de resultados de búsqueda mejorada
-

1. Pestañas
Las pestañas laterales de la pantalla muestran las búsquedas realizadas, los registros consultados y los registros con cambios sin guardar.
- Haga clic en Buscar para volver a los resultados de la búsqueda.
- Haga clic en Editar para volver a la vista de registro.
- Si realiza algún cambio en el registro, aparecerá una ficha no guardada (
 ) se abre para identificar un registro modificado.
) se abre para identificar un registro modificado.
- Si realiza algún cambio en el registro, aparecerá una ficha no guardada (
- Para borrar una búsqueda o un registro, haga clic en X (
 ). Todas las búsquedas y registros se guardan hasta que los eliminas, haga clic en Cerrar todas las pestañas, o cierras sesión en WorldShare.
). Todas las búsquedas y registros se guardan hasta que los eliminas, haga clic en Cerrar todas las pestañas, o cierras sesión en WorldShare. - Para eliminar un registro que no se guardó, haga clic en el círculo naranja (
 ). Se le pedirá que:
). Se le pedirá que:
- Cerrar sin guardar los cambios
- Cancele el cierre y guarde sus cambios
- Para cerrar todas las búsquedas, haga clic en Cerrar todas las pestañas.
2. Filtros
Utilice las filtros para filtrar los resultados por idioma de catalogación, sucursal, formato, año, autor y/o idioma.
- Para filtrar los resultados, seleccione la casilla situada junto al valor o valores que desee aplicar. Los resultados se filtran automáticamente. Los filtros que seleccione aparecerán en la parte superior de la lista de filtros bajo Filtros seleccionados.
- Para borrar un filtro seleccionadoa, haga clic en la X (
 ) situada junto al valor en la parte superior de la lista, en Filtros seleccionados, o desmarque la casilla situada junto al valor.
) situada junto al valor en la parte superior de la lista, en Filtros seleccionados, o desmarque la casilla situada junto al valor. - Haga clic en Ocultar filtros para quitar los filtros de la vista.
3. Visualización de los resultados de la búsqueda
Haga clic en Ver resultados de búsqueda condensada para cambiar a la pantalla de resultados de búsqueda condensados.
4. Resultados
El número de resultados que recibe y su lugar en la lista de resultados aparecen en la parte superior e inferior de la lista de resultados.
- Para actualizar la lista de resultados, haga clic en el botón Actualizar (
 ).
).
5. Ordenar por
Utilice las opciones de la lista desplegable Ordenar por para determinar cómo se ordenan los resultados de la búsqueda.
- Seleccione cómo ordenar los resultados de la búsqueda en la lista Ordenar por.
- Autor (ascendente) - Lista los registros por apellido del autor en orden alfabético.
- Autor (descendente) - Lista los registros por apellido del autor en orden alfabético inverso.
- Fecha (la más reciente primero) - Lista los registros por la fecha de publicación más reciente
- Fecha (la más antigua primero) - Lista los registros por la fecha de publicación más antigua
- Conteo de biblioteca (primero el mayor) - Lista los registros según el mayor número de existencias de WorldCat por bibliotecas para el material.
- Conteo de biblioteca (primero el menor) - Lista los registros según el número más bajo de existencias de WorldCat por bibliotecas para el material.
- Relevancia (por defecto) - La relevancia es el resultado de un esquema de clasificación que se basa en lo siguiente:
- Qué tan recientemente se creó el material
- Si los términos de búsqueda aparecen en algún lugar del registro bibliográfico de WorldCat
Nota: Los términos de búsqueda que aparecen en el campo del título o del autor tienen la clasificación más alta - Si el registro está en su biblioteca
- Título (ascendente) - Lista los registros por título en orden alfabético.
- Título (descendente) - Lista los registros por título en orden alfabético inverso.
6. Resultados de la búsqueda
La primera columna de la lista de resultados muestra una breve información bibliográfica sobre cada registro, que incluye: Título, Autor, Formato, Información de publicación, ISBN, Serie, Arte de la portada, Agencia catalogadora original, Agencia de transcripción, Código de autenticación, Idioma de catalogación, Nivel de codificación y Número OCLC.
- Haga clic en Abrir detalles > Copias para ver la ubicación en la estantería de las copias de los material propiedad de su institución.
- La información de la estantería proviene de la ubicación de la estantería permanente en 852 $c o de la ubicación temporal de la estantería 876-8 $l.
- La información sobre estanterías aparece para los materiales monográficos, pero no está disponible para los material de publicación seriada y multipartes, a menos que las diferentes partes del material puedan mostrar una ubicación de la estantería diferente (por ejemplo, el volumen 1 tiene un 876, pero los volúmenes 2 y 3 no).
- Haga clic en el título to:
- Abrir y editar un registro bibliográfico
- Ver otros registros vinculados al material
- Vea, agregue o edite opciones para registros y datos locales.
- Pase el ratón por encima del icono de información (
 ) para ver información adicional sobre un registro, entre otras cosas:
) para ver información adicional sobre un registro, entre otras cosas:
- Copias en posesión
- Descripción física
7. Filas
El número de filas por página y los botones de navegación por página aparecen en la parte superior e inferior de la lista de resultados.
- Seleccione un número de la lista de Filas para cambiar el número de filas para ver por página.
- Si hay más de una página de resultados, utilice los botones de navegación para pasar de una página a otra.
8. Existente/Inexistente en mi biblioteca
Esta columna indica si su biblioteca ha adicionado existencias al registro. Si su biblioteca ha adicionado existencias, significa que su biblioteca posee o tiene acceso a uno o más materiales representados por el registro. La columna también muestra cuántas bibliotecas de WorldCat han agregado sus existencias al registro. En el caso de las bibliotecas de Servicios de administración WorldShare, esta columna también muestra la configuración del Nivel de audiencia de existencias del registro para indicar quién puede verlo.
- Haga clic en el enlace LHR(s) para ver una lista de los registros de existencias locales que su biblioteca ha añadido al registro bibliográfico.
- Haga clic en el enlace Otras bibliotecas para abrir la pantalla Existencias de WorldCat para el material.
9. Editar registro/derivar registro
- Haga clic en Editar para abrir un registro existente para editarlo.
- Haga clic en Derivar para crear un nuevo registro a partir de un registro existente.
Pantalla de resultados de búsqueda condensada
- Registros bibliográficos - Pantalla de resultados de búsqueda condensada
-

1. Pestañas
Las pestañas laterales de la pantalla muestran las búsquedas realizadas, los registros consultados y los registros con cambios sin guardar.
- Haga clic en Buscar para volver a los resultados de la búsqueda.
- Haga clic en Editar para volver a la vista de registro.
- Si realiza algún cambio en el registro, aparecerá una ficha no guardada (
 ) se abre para identificar un registro modificado.
) se abre para identificar un registro modificado.
- Si realiza algún cambio en el registro, aparecerá una ficha no guardada (
- Para borrar una búsqueda o un registro, haga clic en X (
 ). Todas las búsquedas y registros se guardan hasta que los eliminas, haga clic en Cerrar todas las pestañas, o cierras sesión en WorldShare.
). Todas las búsquedas y registros se guardan hasta que los eliminas, haga clic en Cerrar todas las pestañas, o cierras sesión en WorldShare. - Para eliminar un registro que no se guardó, haga clic en el círculo naranja (
 ). Se le pedirá que:
). Se le pedirá que:
- Cerrar sin guardar los cambios
- Cancele el cierre y guarde sus cambios
- Para cerrar todas las búsquedas, haga clic en Cerrar todas las pestañas.
2. Filtros
Utilice las filtros para filtrar los resultados por idioma de catalogación, sucursal, formato, año, autor y/o idioma. Por defecto, los filtros están ocultas en la pantalla de resultados de búsqueda condensada.
- Haga clic en Mostrar filtros para mostrar los filtros disponibles.
- Para filtrar los resultados, seleccione la casilla situada junto al valor o valores que desee aplicar. Los resultados se filtran automáticamente. Los filtros que seleccione aparecerán en la parte superior de la lista de filtros bajo Filtros seleccionados.
- Para borrar un filtro seleccionadoa, haga clic en la X (
 ) situada junto al valor en la parte superior de la lista, en Filtros seleccionados, o desmarque la casilla situada junto al valor.
) situada junto al valor en la parte superior de la lista, en Filtros seleccionados, o desmarque la casilla situada junto al valor. - Haga clic en Ocultar filtros para quitar los filtros de la vista.
3. Ordenar por relevancia y ver resultados de búsqueda mejorada
Ordenar por relevancia
Por defecto, los resultados de la pantalla Resultados de búsqueda condensada se ordenan por relevancia. Si ordena alguna de las columnas de los resultados de la búsqueda, pulse este botón para restablecer el orden por defecto.
La relevancia es el resultado de un esquema de clasificación que se basa en lo siguiente:
- Qué tan recientemente se creó el material
- Si los términos de búsqueda aparecen en algún lugar del registro bibliográfico de WorldCat
Nota: Los términos de búsqueda que aparecen en el campo del título o del autor tienen la clasificación más alta. - Si el registro está en su biblioteca
Ver resultados de búsqueda mejorada
Haga clic en Ver resultados de búsqueda mejorada para cambiar a la pantalla de resultados de búsqueda mejorada.
4. Resultados
El número de resultados que recibe y su lugar en la lista de resultados aparecen en la parte superior e inferior de la lista de resultados.
- Para actualizar la lista de resultados, haga clic en el botón Actualizar (
 ).
).
5. Resultados de la búsqueda
La pantalla de resultados de búsqueda condensada ofrece una vista en columnas de la información bibliográfica sobre cada registro de la lista de resultados.
- Columnas de la pantalla de resultados de búsqueda condensada - Tabla
-
Columna Descripción Título El título del material. Puede ordenar esta columna alfabéticamente. Haga clic en el título para: - Abrir y editar un registro bibliográfico
- Ver otros registros vinculados al material
- Ver, agregar o editar registros de existencias locales y datos bibliográficos locales
Pase el ratón por encima del icono de información (
 ) para ver información adicional sobre un registro, incluida:
) para ver información adicional sobre un registro, incluida:- Copias en posesión
- Descripción física
Autor El autor del material. Puede ordenar esta columna alfabéticamente. Número de OCLC El número OCLC del registro. Puede ordenar esta columna numéricamente. Editor El editor del material. Fecha de publicación Año de publicación del material. Puede ordenar esta columna cronológicamente. Formato El ícono de formato y la descripción del material. Idioma de trabajo El idioma de trabajo (como en 008/35-37) del material. Idioma de catalogación El idioma que se utiliza para catalogar el material. Fuente de Catalogación La organización que creó el registro original del material. Código de autenticación Indica que un registro ha sido revisado y autenticado. Consulte 042 Código de autenticación para ver las definiciones de los códigos. Nivel de codificación El grado de exhaustividad del registro MARC. Consulte Nivel de codificación ELvl para las definiciones de nivel. Existente La columna Existente: - Indica si su biblioteca ha añadido existencias al registro. Si su biblioteca ha adicionado existencias, significa que su biblioteca posee o tiene acceso a uno o más materiales representados por el registro.
- Muestra el número de registros de existencias locales que su biblioteca ha añadido al registro bibliográfico. Haga clic en el enlace LHR(s) para ver una lista de los registros de existencias locales relacionados.
Contenido de WorldCat El número de otras bibliotecas que poseen el material. Haga clic en el enlace para abrir la pantalla Existencias de WorldCat para el material. Existencia en el Grupo Número de existencias que poseen las bibliotecas de su grupo de catalogación (incluida su institución). Nota: Esta columna sólo es seleccionable si su biblioteca forma parte de un grupo de catalogación.
Nivel de audiencia de existencias El nivel de audiencia de las existencias. Esto indica quién puede ver la existencia. Nota: esta columna solo se puede seleccionar para bibliotecas de Servicios de administración WorldShare.
Acción Haga clic en el botón Mostrar acciones (  ) y seleccione una de las siguientes en el menú emergente:
) y seleccione una de las siguientes en el menú emergente:
- Editar registro bibliográfico : abrir el registro para editarlo.
- Derivar registro bibliográfico - Crear un nuevo registro a partir del registro existente.
- Abrir detalles : abra la pantalla Detalles del registro. En la pantalla Detalles, puede hacer clic en Copias para ver la ubicación en estante de las copias de los materiales que pertenecen a su institución.
- La información de la estantería proviene de la ubicación de la estantería permanente en 852 $c o de la ubicación temporal de la estantería 876-8 $l.
- La información sobre estanterías aparece para los materiales monográficos, pero no está disponible para los material de publicación seriada y multipartes, a menos que las diferentes partes del material puedan mostrar una ubicación de la estantería diferente (por ejemplo, el volumen 1 tiene un 876, pero los volúmenes 2 y 3 no).
6. Preferencias y Filas a Mostrar
Mostrar preferencias
Puede seleccionar qué columnas aparecen en la pantalla de resultados de búsqueda condensada y el orden en que aparecen durante la sesión. Para cambiar de forma permanente las columnas que aparecen en la pantalla de resultados de búsqueda condensada, consulte Establecer preferencias de registro bibliográfico (predeterminado).
- Haga clic en el botón de engranaje gris (
 ) para abrir el cuadro de diálogo Preferencias de visualización de las columnas de la tabla.
) para abrir el cuadro de diálogo Preferencias de visualización de las columnas de la tabla. - Seleccione las columnas que aparecerán en la pantalla de resultados de búsqueda condensada. Debe activar al menos una columna. Por defecto, se muestran todas las columnas.
- Para borrar una columna, anule su selección en la columna Mostrar.
- Determine el orden en que aparecen las columnas en la tabla de lista de resultados de búsqueda condensada.
- Haga clic en la flecha hacia arriba para desplazar una columna hacia arriba y en la flecha hacia abajo para desplazar una columna hacia abajo en la lista.
- (Opcional) Haga clic en Restablecer formulario para restaurar la configuración predeterminada.
- Haga clic en Guardar.
Filas
El número de filas por página y los botones de navegación por página aparecen en la parte superior e inferior de la lista de resultados.
- Seleccione un número de la lista de Filas para cambiar el número de filas para ver por página.
- Si hay más de una página de resultados, utilice los botones de navegación para pasar de una página a otra.
Registros de datos bibliográficos locales
- Registros de datos bibliográficos locales - Pantalla de resultados de búsqueda
-

1. Pestañas
Las pestañas laterales de la pantalla muestran las búsquedas realizadas, los registros consultados y los registros con cambios sin guardar.
- Haga clic en Buscar para volver a los resultados de la búsqueda.
- Haga clic en Editar para volver a la vista de registro.
- Si realiza algún cambio en el registro, aparecerá una ficha no guardada (
 ) se abre para identificar un registro modificado.
) se abre para identificar un registro modificado.
- Si realiza algún cambio en el registro, aparecerá una ficha no guardada (
- Para borrar una búsqueda o un registro, haga clic en X (
 ). Todas las búsquedas y registros se guardan hasta que los eliminas, haga clic en Cerrar todas las pestañas, o cierras sesión en WorldShare.
). Todas las búsquedas y registros se guardan hasta que los eliminas, haga clic en Cerrar todas las pestañas, o cierras sesión en WorldShare. - Para eliminar un registro que no se guardó, haga clic en el círculo naranja (
 ). Se le pedirá que:
). Se le pedirá que:
- Cerrar sin guardar los cambios
- Cancele el cierre y guarde sus cambios
- Para cerrar todas las búsquedas, haga clic en Cerrar todas las pestañas.
2. Resultados
El número de resultados que recibe y su lugar en la lista de resultados aparecen en la parte superior e inferior de la lista de resultados.
- Para actualizar la lista de resultados, haga clic en el botón Actualizar (
 ).
).
3. Resultados de búsqueda
La tabla de resultados de la búsqueda contiene las siguientes columnas:
- LBD - Muestra la siguiente información sobre el LBD:
- Número de control: el número de control asociado con el registro existente. Este número lo proporciona el sistema para todos los LBD nuevos.
- Haga clic en el número de control en la columna de información de datos bibliográficos locales para abrir una vista de solo lectura del registro LBD.
- LSN : el número bibliográfico del sistema local (LSN) único y persistente del registro bibliográfico para el que se creó el LBD. Si se deja en blanco, el sistema generará este número en el siguiente formato: System.Supplied@yyyy-mm-dd, hh:mm:ss.
- Número de control: el número de control asociado con el registro existente. Este número lo proporciona el sistema para todos los LBD nuevos.
- Información de registro bibliográfico - Muestra la información bibliográfica básica del material al que está asociada la LHR.
- Haga clic en el título del material para ver el registro bibliográfico en el editor MARC.
4. Filas
El número de filas por página y los botones de navegación por página aparecen en la parte superior e inferior de la lista de resultados.
- Seleccione un número de la lista de Filas para cambiar el número de filas para ver por página.
- Si hay más de una página de resultados, utilice los botones de navegación para pasar de una página a otra.
Registros de Existencias Locales
- Pantalla de Registro de existencias locales - Pantalla de resultados de la búsqueda
-
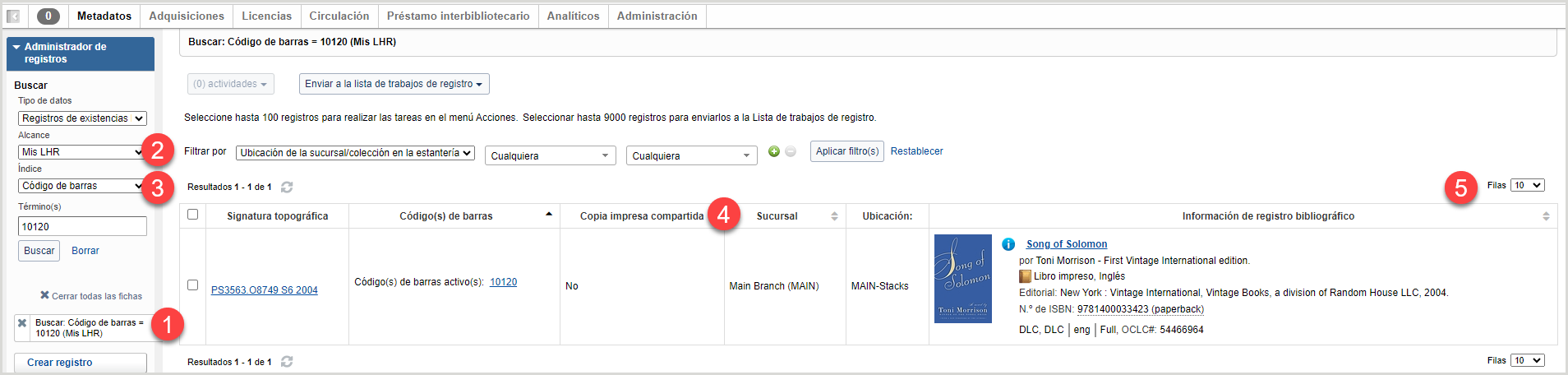
1. Pestañas
Las pestañas laterales de la pantalla muestran las búsquedas realizadas, los registros consultados y los registros con cambios sin guardar.
- Haga clic en Buscar para volver a los resultados de la búsqueda.
- Haga clic en Editar para volver a la vista de registro.
- Si realiza algún cambio en el registro, aparecerá una ficha no guardada (
 ) se abre para identificar un registro modificado.
) se abre para identificar un registro modificado.
- Si realiza algún cambio en el registro, aparecerá una ficha no guardada (
- Para borrar una búsqueda o un registro, haga clic en X (
 ). Todas las búsquedas y registros se guardan hasta que los eliminas, haga clic en Cerrar todas las pestañas, o cierras sesión en WorldShare.
). Todas las búsquedas y registros se guardan hasta que los eliminas, haga clic en Cerrar todas las pestañas, o cierras sesión en WorldShare. - Para eliminar un registro que no se guardó, haga clic en el círculo naranja (
 ). Se le pedirá que:
). Se le pedirá que:
- Cerrar sin guardar los cambios
- Cancele el cierre y guarde sus cambios
- Para cerrar todas las búsquedas, haga clic en Cerrar todas las pestañas.
2. Filtrar resultados
Puede filtrar los resultados de la búsqueda de registros de existencias locales aplicando hasta cinco filtros.
- Haga clic en el botón Agregar fila (
 ) para aplicar varios filtros.
) para aplicar varios filtros. - Seleccione un operador booleano de la lista desplegable para vincular varios filtros.
- Haga clic en el botón Borrar fila (
 ) para borrar un filtro adicional.
) para borrar un filtro adicional. - Los filtros disponibles incluyen:
- Política de préstamos
- Ubicación
- Política de reproducción
- Impresión compartida
- Ubicación temporal de la estantería
3. Resultados
El número de resultados que recibe y su lugar en la lista de resultados aparecen en la parte superior e inferior de la lista de resultados.
- Para actualizar la lista de resultados, haga clic en el botón Actualizar (
 ).
).
4. Resultados de la búsqueda
La tabla de resultados de la búsqueda contiene las siguientes columnas:
- Signatura topográfica - Muestra los datos del subcampo de signatura topográfica de los subcampos de designación de estantería y número de copia del campo 852 de sus registros de existencias locales (LHR). La visualización de subcampos depende del contenido de los datos en su LHR y puede incluir: Nota: Los datos de subcampo se muestran sin subcampos (por ejemplo, $hPN1997 .2$i.W47 2010 se muestra como PN1997 .2 .W47 2010).
- $k - Prefijo de la signatura topográfica (R)
- $h - Parte de la clasificación (NR)
- $i - Parte del item (R)
- $j - Número de control de colocación en la estantería (NR)
- $l - Forma del título para la colocación en la estantería (NR)
- $m - Sufijo de la signatura topográfica (R)
- $t - Número del ejemplar (NR)
- Código(s) de barras - Muestra los datos del código de barras de los subcampos de designación de piezas del campo 876 de sus LHR. Haga clic en un código de barras para abrir el editor LHR.
- Impresión compartida - Muestra si el material al que está asociado el LHR forma parte de un proyecto de impresión compartida.
- Sucursal - Muestra el nombre de la sucursal del material al que está asociado el LHR.
- Nivel de audiencia de LHR : muestra el nivel de audiencia del LHR. Este filtro solo se muestra para las bibliotecas de Servicios de Administración WorldShare que han habilitado la preferencia de nivel de audiencia .
- Política de préstamo - Muestra la política de préstamo del material al que está asociado el LHR.
- Detalles de LHR : muestra el estado de ILL, la biblioteca con existencias y la ubicación en la estantería del material al que está asociado el LHR .
- Información de registro bibliográfico - Muestra la información bibliográfica básica del material al que está asociada la LHR. Haga clic en el título del material para ver el registro bibliográfico en el editor MARC.
5. Filas
El número de filas por página y los botones de navegación por página aparecen en la parte superior e inferior de la lista de resultados.
- Seleccione un número de la lista de Filas para cambiar el número de filas para ver por página.
- Si hay más de una página de resultados, utilice los botones de navegación para pasar de una página a otra.
