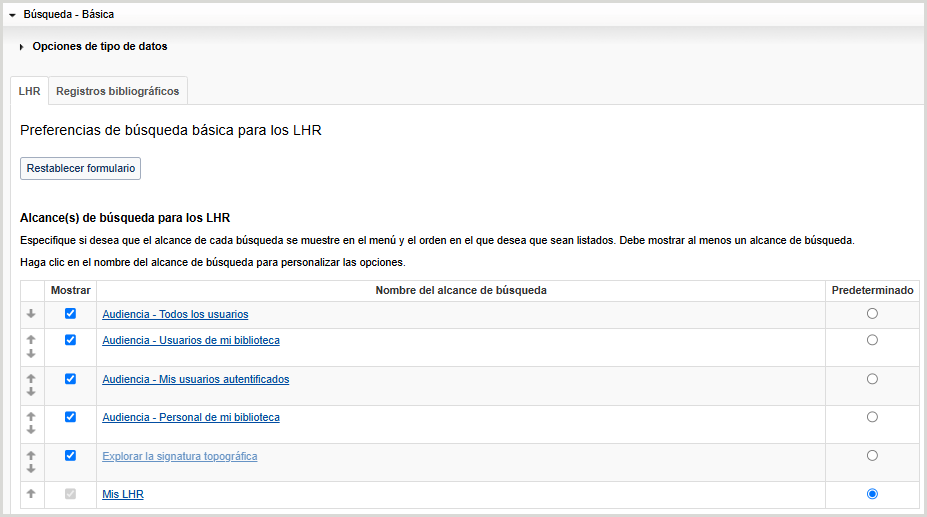Preferencias de búsqueda
La traducción de este sitio web se genera mediante traducción automática. La calidad y precisión de la traducción automática pueden variar significativamente de un texto a otro.
Descubra cómo establecer preferencias para búsquedas avanzadas y básicas en Adquisiciones de WorldShare.
Descripción
Puede establecer sus preferencias para búsquedas avanzadas y básicas. Cuando establezca preferencias de usuario, las opciones que seleccione aparecerán cuando abra Detectar materiales en el panel de navegación izquierdo.
- En el menú de navegación de la izquierda, haga clic en Identificar materiales.
- Haga clic en Preferencias de usuario.
después de establecer las preferencias de búsqueda:
- Haga clic en Restablecer formulario para restaurar la configuración predeterminada original.
- Haga clic en Descartar cambios de página para descartar los cambios realizados y conservar la configuración anterior. Aparecerá un cuadro de diálogo para confirmar el descarte. Haga clic en Descartar para confirmar y descartar sus cambios.
- Haga clic en Guardar para guardar los cambios en las preferencias de usuario.
Establecer preferencias de búsqueda para búsquedas avanzadas
- En la pantalla Preferencias de usuario, haga clic en Búsqueda - Avanzada.
- En Idioma(s) de catalogación, seleccione el idioma(s) utilizado(s) para la descripción del material.
- Para Fuente de catalogación, seleccione el código utilizado para designar la institución que es la principal responsable del contenido del registro del catálogo.
- Cualquiera (predeterminado)
- DLC (Library of Congress)
- Para Alcance(s) de búsqueda para registros bibliográficos:
- Seleccione los alcances de búsqueda que aparecen en la lista desplegable Alcance. Por defecto, se seleccionan todos los alcances de búsqueda.
- Para desactivar un alcance de búsqueda, anule su selección en la columna Visualización.
- Seleccione el alcance de búsqueda por defecto.
- Todo WorldCat (por defecto)
- Existencias de mi biblioteca
- Determine el orden en que aparecen los alcances de búsqueda en la lista desplegable Alcance.
- Haga clic en la flecha hacia arriba para mover un alcance de búsqueda hacia arriba y en la flecha hacia abajo para mover un alcance de búsqueda hacia abajo en la lista.
- Seleccione los alcances de búsqueda que aparecen en la lista desplegable Alcance. Por defecto, se seleccionan todos los alcances de búsqueda.
- Para el primer alcance de búsqueda habilitado, haga clic en el nombre del alcance de búsqueda y luego seleccione lo siguiente:
- En Método de Ordenación Predeterminado, seleccione cómo se ordenan los resultados de la búsqueda.
- Para el orden de visualización del índice:
- Seleccione los índices que aparecen en la lista desplegable Índice.Por defecto, se seleccionan todos los índices.
- Para desactivar un índice, anule su selección en la columna Mostrar.
- Seleccione el índice predeterminado activando el botón de opción Predeterminado para el índice. Por defecto, se selecciona Palabra clave.
- Determine el orden en que aparecerán los índices en la lista desplegable Índice.
- Haga clic en la flecha hacia arriba para mover un índice hacia arriba y en la flecha hacia abajo para mover un índice hacia abajo en la lista.
- Haga clic en Volver a alcances de búsqueda y repita los pasos 1 a 3 para el (los) alcance(s) de búsqueda restante(s).
- Seleccione los índices que aparecen en la lista desplegable Índice.Por defecto, se seleccionan todos los índices.
- Haga clic en Guardar.
Establecer preferencias de búsqueda para búsquedas básicas
Establecer preferencias de tipos de datos
- En la pantalla Preferencias de usuario, haga clic en Búsqueda - Básica.
- Haga clic en Opciones de tipo de datos para expandir.
- Seleccione qué tipos de datos de aparecen en la lista desplegable Tipo de Datos. Por defecto, se seleccionan todos los tipos de datos.
- Para desactivar un tipo de dato, anule su selección en la columna Mostrar.
- Seleccione el tipo de datos por defecto activando el botón de opción Por defecto para el tipo de datos. Por defecto, se selecciona Registro bibliográfico.
- Determine el orden en que aparecen los tipos de datos en la lista desplegable Tipo de datos.
- Haga clic en la flecha hacia arriba para mover un tipo de datos hacia arriba y en la flecha hacia abajo para mover un tipo de datos hacia abajo en la lista.
- Haga clic en Guardar.
Establecer preferencias de registros bibliográficos
- En la pantalla Preferencias de usuario, haga clic en Búsqueda - Básica.
- Haga clic en la pestaña Registros bibliográficos .
- En Formato predeterminado de resultados de búsqueda, habilite Mostrar lista de resultados condensada para establecer el formato de resultados de búsqueda predeterminado en condensada. De forma predeterminada, el formato de los resultados de búsqueda es mejorado.
- Para las opciones de la tabla de resultados de búsqueda condensada:
- Seleccione qué columnas aparecen en la tabla de la lista de resultados de búsqueda condensada. Debe habilitar al menos una columna.
- Para borrar una columna, anule su selección en la columna Mostrar.
- Determine el orden en que aparecerán las columnas en la tabla de lista de resultados de búsqueda condensada.
- Haga clic en la flecha hacia arriba para desplazar una columna hacia arriba y en la flecha hacia abajo para desplazar una columna hacia abajo en la lista.
- Seleccione qué columnas aparecen en la tabla de la lista de resultados de búsqueda condensada. Debe habilitar al menos una columna.
- Para Alcance(s) de búsqueda para registros bibliográficos:
- Seleccione los alcances de búsqueda que aparecen en la lista desplegable Alcance. Por defecto, se seleccionan todos los alcances de búsqueda.
- Para desactivar un alcance de búsqueda, anule su selección en la columna Visualización.
- Seleccione el alcance de búsqueda predeterminado activando el botón de opción Predeterminado para el alcance de búsqueda. Por defecto, está seleccionado Todo WorldCat.
- Determine el orden en que aparecen los alcances de búsqueda en la lista desplegable Alcance.
- Haga clic en la flecha hacia arriba para mover un alcance de búsqueda hacia arriba y en la flecha hacia abajo para mover un alcance de búsqueda hacia abajo en la lista.
- Seleccione los alcances de búsqueda que aparecen en la lista desplegable Alcance. Por defecto, se seleccionan todos los alcances de búsqueda.
- Para el primer alcance de búsqueda habilitado, haga clic en el nombre del alcance de búsqueda y, a continuación, seleccione lo siguiente:
- En Método de clasificación predeterminado, seleccione cómo se ordenarán los resultados de su búsqueda (no se aplica a Todo WorldCat - Explorar).
- Para el orden de visualización del índice:
- Seleccione los índices que aparecen en la lista desplegable Índice.Por defecto, se seleccionan todos los índices.
- Para desactivar un índice, anule su selección en la columna Mostrar.
- Consulte Índices de registros bibliográficos para obtener una lista de los índices bibliográficos disponibles.
- Seleccione el índice predeterminado activando el botón de opción Predeterminado para el índice.
- Determine el orden en que aparecerán los índices en la lista desplegable Índice.
- Haga clic en la flecha hacia arriba para desplazar un índice hacia arriba y en la flecha hacia abajo para desplazar un índice hacia abajo en la lista.
- Haga clic en Volver a alcances de búsqueda y repita los pasos 1 a 3 para el (los) alcance(s) de búsqueda restante(s).
- Seleccione los índices que aparecen en la lista desplegable Índice.Por defecto, se seleccionan todos los índices.
- Haga clic en Guardar.
Establecer las preferencias de registro de existencias locales
- En la pantalla Preferencias de usuario, haga clic en Búsqueda - Básica.
- Haga clic en la pestaña LHR .
- Para alcance(s) de búsqueda de Registro de existencias locales:
- Seleccione los alcances de búsqueda que aparecen en la lista desplegable Alcance. Por defecto, se seleccionan todos los alcances de búsqueda.
- Para desactivar un alcance de búsqueda, anule su selección en la columna Visualización.
- Seleccione el alcance de búsqueda predeterminado.
- Mis LHR (por defecto)
- Mis LHR - Navegar
- Determine el orden en que aparecen los alcances de búsqueda en la lista desplegable Alcance.
- Haga clic en la flecha hacia arriba para mover un alcance de búsqueda hacia arriba y en la flecha hacia abajo para mover un alcance de búsqueda hacia abajo en la lista.
- Seleccione los alcances de búsqueda que aparecen en la lista desplegable Alcance. Por defecto, se seleccionan todos los alcances de búsqueda.
- Haga clic en Mis LHR. Para el orden de visualización del índice:
- Seleccione los índices que aparecerán en la lista desplegable Índice. Por defecto, se seleccionan todos los índices.
- Para desactivar un índice, anule su selección en la columna Mostrar.
- Consulte Índices de registros de existencias locales de la A a la Z para obtener una lista de los índices LHR disponibles.
- Seleccione el índice predeterminado activando el botón de opción Predeterminado para el índice. De forma predeterminada, el índice Nota de acción está seleccionado.
- Determine el orden en que aparecerán los índices en la lista desplegable Índice.
- Haga clic en la flecha hacia arriba para mover un índice hacia arriba y en la flecha hacia abajo para mover un índice hacia abajo en la lista.
- Seleccione los índices que aparecerán en la lista desplegable Índice. Por defecto, se seleccionan todos los índices.
- Haga clic en Guardar.