Use the Home tab
Using the Home tab
The Home tab provides a starting place for your CONTENTdm collection building and offers features for creating and reviewing your projects and collections. You can create new projects, import shared projects, review recent upload activity, access CONTENTdm Help, and explore other collections in the CONTENTdm user community that are featured by OCLC.
To learn more about projects, see Work with projects.
The first time you start the Project Client or when you view the Home tab with no projects open, the Welcome view prompts you to:
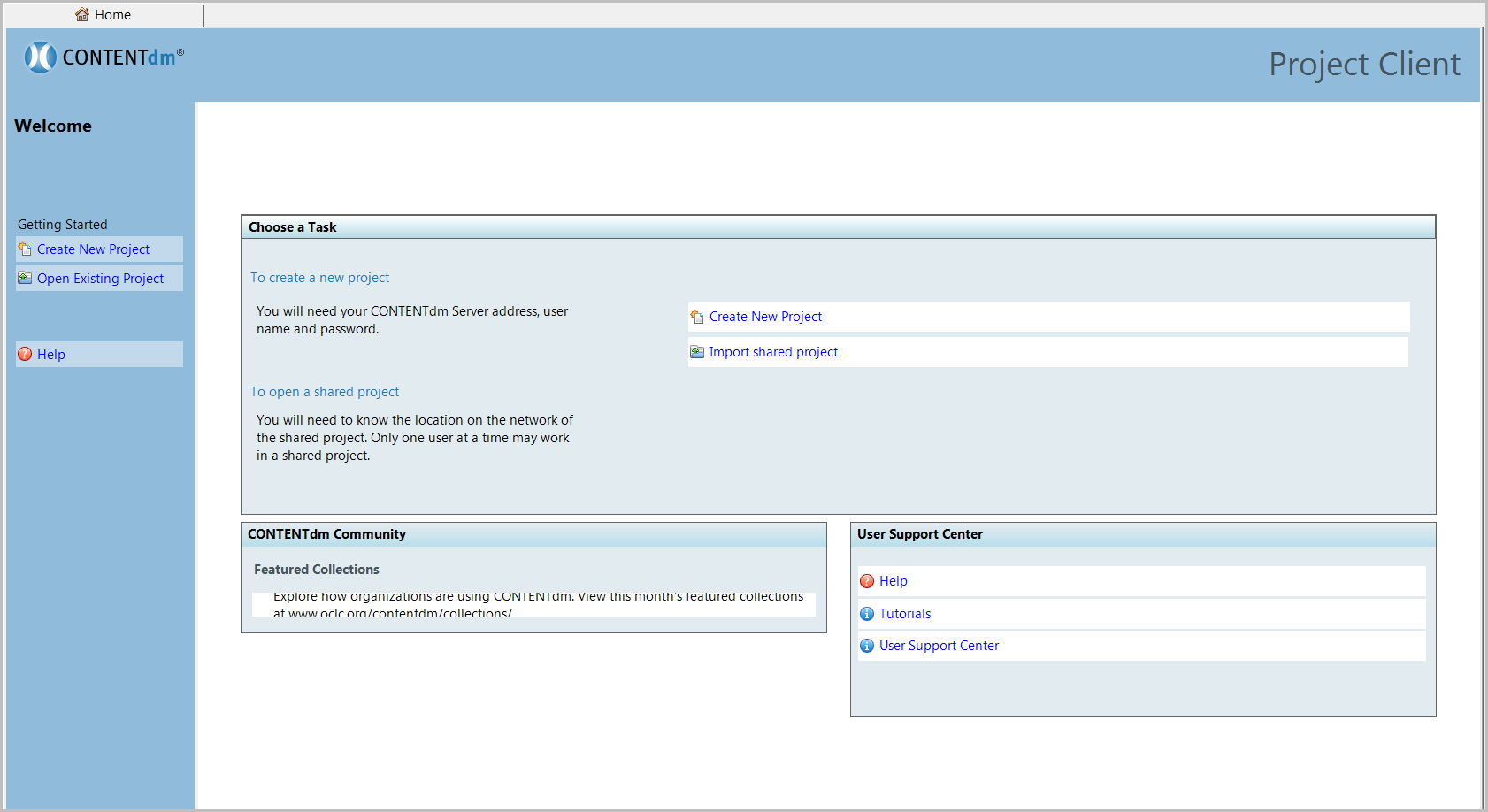
The Home tab displays with your most recently used project open and summarized each time you start the Project Client. The menu on the left displays the collection name and project name and provides quick access to common tasks.
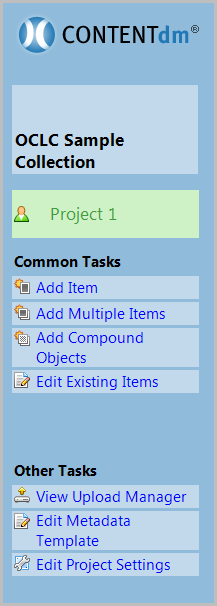
Review and access projects and collections
The open project and the associated collection are summarized on the Home tab.
- Collection information includes:
- Last indexed: The date and time the collection was last indexed
- Items in the pending queue: the Number of items in the queue pending administrator approval
- Items in collection: Number of items in the collection
- Project information includes:
- Project type: Either Shared or Local
- Items: The number of items in the project
- Logged in as: The username currently signed into the Project Client
If you work with more than one project per collection, click Other Projects in This Collection to see all projects associated with the current collection.
The Other Collections section of the Home tab provides access to the other collections, enabling you to switch collections, create a new project for a collection, or open an existing project.
Click Expand to Show All Collections to see the full list of collections on the server that you have access to.
Opening projects using the Home Tab
A project is associated with a collection on a CONTENTdm Server. The Home tab provides you a view of all the collections and associated projects that you have access to on that server. You can open projects in the current collection or view a list of other collections and open a project in a different collection.
Open a project in the current collection
- From the open project summary area on the Home tab, click Other Projects in This Collection. The list of other projects for the collection displays.
- Click the project name to close the current project and open the selected project. The selected project displays in the summary area and the name of the project tab in the Project Client updates.
For information about working with the new project, please see Work with projects.
Open a project in a different collection
- From the Other Collections area of the Home tab, click the project name in the list of collections that you have access to on the server.
- The selected project displays in the summary area and the name of the project tab in the Project Client updates.
For information about working with the new project, please see Work with projects.
If the collection you want to work with is on a different server, click the Open Project icon and enter the new server URL and user name and password as part of the New Project wizard. For more information, see Create a project.
Create a project in a different collection
- Click the Create Project icon to display the New Project wizard
- Choose your collection and enter a project name.
- Click Finish.
For more information, see Create a project or Open a project.
Note: If the collection you want to work with is on a different server, follow the same steps above. The New Project wizard will prompt you for the server URL and login credentials.
Using the Upload Manager Summary
The Upload Manager Summary provides information about recent upload activity, including the date and time of the completed upload, the number of items and the total bytes uploaded.
If there is an upload in process, the Upload Manager Summary displays the name of the current item being uploaded, the queue status, and the number of total items being processed with the current upload.
If there were any errors during the previous upload process, an incomplete status displays and indicates the number of items that failed to upload.
To learn more about any errors, click Show Details to open the Upload Manager at the bottom of the Project Client window. To close the Upload Manager, click Hide Details.
For more information, see Use the Upload Manager.
