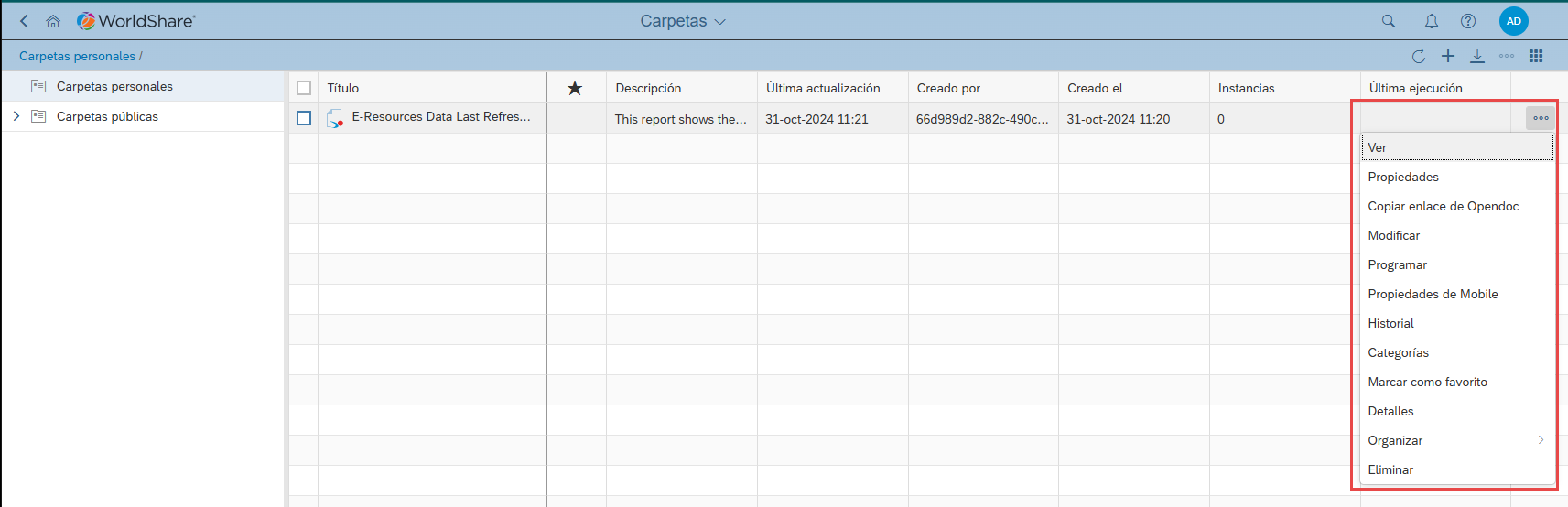Actualice de SAP BusinessObjects 4.2 a 4.3
Descripción
BusinessObjects (BO) se actualizará a la última versión (BO 4.3 SP2) el 10 de noviembre de 2024. Esta actualización afectará a todos los usuarios de Informes de WorldShare.
¿Qué cambiará?
- La apariencia de BusinessObjects es nueva.
- El nuevo mosaico de Instancias proporciona un lugar único para ver y administrar los informes programados.
- Los informes se pueden marcar como favoritos y acceder a ellos desde la página de inicio.
¿Qué no cambiará?
- Las carpetas personales y públicas existentes se mantienen.
- Todos los informes actuales siguen estando disponibles.
- Los informes programados existentes mantendrán su programa actual.
Antes de empezar a ejecutar informes en la nueva versión de BusinessObjects
Le recomendamos que realice los siguientes pasos en la secuencia exacta.
- Haga clic en Cerrar sesión en la esquina superior derecha de la plataforma de lanzamiento de BI para cerrar la sesión en el Diseñador de informes de WorldShare.
- Seleccione Cerrar sesión en el menú de nombre único en la esquina superior derecha de WorldShare.
- Cierre todas las ventanas abiertas del navegador.
- Borre completamente la caché de su navegador. Por ejemplo, el valor predeterminado de Chrome es siete días; seleccione Siempre.
- Vuelva a iniciar sesión en el Diseñador de informes de WorldShare y realice sus tareas.
Si experimenta errores y no ha borrado la memoria caché, hágalo antes de ponerse en contacto con el Soporte de OCLC.
Plataforma de lanzamiento de BI
Cuando se inicia el Diseñador de informes, este se abre en la Plataforma de lanzamiento de informes. Esta página está diseñada para proporcionar un fácil acceso a las carpetas, los informes y la bandeja de entrada.
La plataforma de presentación de informes se divide en cinco pantallas, que se indican mediante fichas en la parte superior de la página:
- Inicio
- Favoritos
- Documentos recientes
- Ejecutados recientemente (informes programados)
- Aplicaciones
Navegación
| Función | Cómo acceder en 4.2 | Cómo acceder en 4.3 |
|---|---|---|
| Carpetas | Navegue a Analytics > Informes > Plataforma de lanzamiento de informes . El Diseñador de informes se abre con la pantalla Documentos y la carpeta de navegación izquierda de forma predeterminada. | Navegue a Analytics > Informes > Plataforma de lanzamiento de informes . La pantalla Carpetas se abre de forma predeterminada. Haga clic en el botón de  Inicio ( ) para acceder a todas las demás funciones de BO 4.3. Inicio ( ) para acceder a todas las demás funciones de BO 4.3. |
| Inicio | Navegue hasta Analytics > Informes > Plataforma de lanzamiento de informes y luego haga clic en la pestaña Inicio. | Navegue hasta Analytics > Informes > Plataforma de lanzamiento de informes y haga clic en el botón de inicio ( ) en la pantalla Carpetas. ) en la pantalla Carpetas.La pantalla de inicio proporciona mosaicos para acceder a seis pantallas, incluida la nueva función Instancias. Haga clic en un mosaico para acceder a su contenido. La siguiente tabla representa cómo accede actualmente a los distintos componentes del Diseñador de informes en comparación con el lugar en el que accederá a ellos en el Diseñador de informes actualizado. |
| Documentos | Navegue a Analytics > Informes > Plataforma de lanzamiento de informes . | Navegue a Analytics > Informes > Plataforma de lanzamiento de informes > Botón de inicio ( ) > Documentos. ) > Documentos. |
| Instancias | N/A | Nueva función disponible en la versión 4.3 |
| Papelera de reciclaje | Navegue a Analytics > Informes > Plataforma de lanzamiento de informes > Papelera de reciclaje. | Navegue hasta Analytics > Informes > Plataforma de lanzamiento de informes > Botón de inicio ( ) > Papelera de reciclaje. ) > Papelera de reciclaje. |
Sección de favoritos
La sección Favoritos muestra mosaicos para abrir los informes y las carpetas que haya marcado como favoritos sin tener que navegar hasta su ubicación guardada. Si tiene más favoritos de los que pueden mostrarse en la plataforma de lanzamiento de informes, se mostrarán los favoritos a los que se accedió más recientemente y se agregará un enlace para ver todos sus favoritos. La siguiente imagen muestra la nueva sección Favoritos en el Diseñador de informes. El icono y la etiqueta del mosaico indican si se trata de un archivo o una carpeta.
Nota: La sección Favoritos es diferente de la carpeta Mis favoritos en el BusinessObjects actual. En la versión 4.3, accederá a sus favoritos navegando a Inicio > Carpetas > Carpetas personales.
Secciones Documentos recientes, Ejecutados recientemente (informes programados) y Aplicaciones
Las secciones Documentos recientes y Ejecutados recientemente (informes programados) muestran los documentos a los que ha accedido recientemente. Haga clic en un mosaico para abrir el documento. La sección Aplicaciones es donde inicia el Diseñador de informes haciendo clic en el botón Web Intelligence .
Si una sección no incluye mosaicos, aparece un mensaje que informa que no hay materiales disponibles.
Cambios en la barra de herramientas del modo de diseño
Design Toolbox se ha simplificado en la versión 4.3. Toda la funcionalidad de diseño sigue estando disponible; sin embargo, además de las funciones más utilizadas, puede acceder a las opciones desde listas desplegables y desde los botones Más opciones ( ).
).
Comparar barras de herramientas
Las funciones de los Elementos del informe se encuentran en la sección Insertar
La sección Insertar de la barra de herramientas de la versión 4.3 muestra iconos para insertar tablas, gráficos y celdas, junto con un icono para insertar una sección. Haga clic en el botón Más  opciones ( ) para agregar elementos compartidos y personalizados.
opciones ( ) para agregar elementos compartidos y personalizados.
Las funciones de acceso a datos están en dos lugares
Las funciones de los proveedores de datos en la barra de herramientas de la versión 4.3 muestran iconos para seleccionar un nuevo proveedor de datos, editar una consulta existente, purgar los datos de una consulta actual, actualizar las consultas actuales y cambiar la fuente de sus datos en el modo de diseño. Haga clic en el botón Agregar una nueva variable ( ) para acceder a los objetos de datos que le permitirán crear nuevas variables.
Las funciones de análisis se encuentran en la sección Analizar
Las funciones de Analysis en la barra de herramientas de la versión 4.3 muestran íconos para mostrar/ocultar la barra de filtros y la barra de fórmulas. Haga clic en el botón Más opciones ( ) para acceder a las opciones de desglose, visualización de cambios, seguimiento de cambios en los datos y acceso a reglas de formato.
) para acceder a las opciones de desglose, visualización de cambios, seguimiento de cambios en los datos y acceso a reglas de formato.
Las funciones de configuración de página se encuentran en dos lugares
Las funciones de Configuración de página en la versión 4.3 se encuentran en el panel lateral de Generar. Abra el panel lateral de compilación, haga clic en el botón Configuración de apariencia y luego haga clic en el botón Configuración de pantalla o en el botón Configuración de diseño para ajustar la orientación de la página, el encabezado, el pie de página, los márgenes, etc. También puede hacer clic en el botón de la lista desplegable para obtener opciones para crear un nuevo informe o un duplicado del informe existente, cambiar el nombre del informe o copiar el enlace al informe actual.
Funciones de formato en un panel lateral
La barra de herramientas Funciones de formato en la versión 4.3 se encuentra en el panel lateral de Generar. Haga clic en el botón Mostrar formato de elemento de informe ( ) para mostrar los botones para Configuración de visualización, Configuración de apariencia y Configuración de diseño.
informe ( ) para mostrar los botones para Configuración de visualización, Configuración de apariencia y Configuración de diseño.
Nota: Las opciones de formato de tabla y celda también están disponibles haciendo clic con el botón derecho en el elemento y utilizando el menú contextual, que es el mismo que en el Diseñador de informes actual.
Cambios en la barra de herramientas principal
Se ha simplificado la barra de herramientas Principal en la versión 4.3. Como resultado, algunas de las opciones ahora solo son visibles a través de las listas desplegables y los botones Más opciones ( ).
).
- La capacidad para guardar y exportar un informe se encuentra en la sección Archivo de la barra de herramientas principal.
- La opción para actualizar/ejecutar un informe se encuentra en la sección Consulta.
Funciones de administración de carpetas
La versión 4.3 incluye nuevas opciones para facilitar la administración de carpetas, manteniendo la misma estructura de acceso. Las nuevas características incluyen:
- Rutas de navegación que muestran la jerarquía de carpetas para facilitar la navegación.
- Un botón de menú Más (
 ) con opciones para ver las propiedades de la carpeta, marcar una carpeta como favorita, obtener detalles de la carpeta, cortar/copiar la carpeta y eliminar la carpeta.
) con opciones para ver las propiedades de la carpeta, marcar una carpeta como favorita, obtener detalles de la carpeta, cortar/copiar la carpeta y eliminar la carpeta. - Un menú Crear/Cargar objetos que le permite crear subcarpetas.
La visualización de carpetas de la versión 4.3 es similar a la visualización de carpetas existente, con la estructura de carpetas en el panel izquierdo y el contenido de la carpeta en el panel principal. Cada carpeta que aparece en el panel principal ahora tiene un botón de menú Más ( ) que le permite realizar acciones fácilmente en la carpeta.
) que le permite realizar acciones fácilmente en la carpeta.
Al ver una carpeta, verá una ruta de navegación en la parte superior de la página. Puede hacer clic en cualquiera de los enlaces de la carpeta principal para abrir esa carpeta. También hay un menú Crear/Cargar objetos y opciones para Nueva carpeta.
Administrar informes abiertos
Los informes abiertos desde la plataforma de lanzamiento de informes ya no se abren en ventanas de Web Intelligence separadas de manera predeterminada. En cambio, se abren dentro de la ventana de la aplicación actual a menos que cambien las preferencias del usuario. Haga clic en la lista desplegable de encabezados de página para ver los documentos abiertos. Haga clic en un documento para abrirlo o haga clic en la X para cerrarlo.
Una nueva característica de la lista desplegable de encabezados de página es el botón Anclar el informe ( ). Haga clic en el botón Anclar el informe para anclar un informe a la lista desplegable de encabezados de página. Después de anclar un informe, este estará accesible en la lista desplegable del encabezado de la página cada vez que inicie sesión. Para desanclar un informe, haga clic en el botón Desanclar informe .
). Haga clic en el botón Anclar el informe para anclar un informe a la lista desplegable de encabezados de página. Después de anclar un informe, este estará accesible en la lista desplegable del encabezado de la página cada vez que inicie sesión. Para desanclar un informe, haga clic en el botón Desanclar informe .
Cambios en la ventana de solicitud
La ventana de solicitudes que se muestra al ejecutar/actualizar un informe que incluye solicitudes de datos tiene una nueva apariencia. También hay un cambio en la forma en que se seleccionan los valores de datos. En lugar de mover valores de una columna a otra, los valores se seleccionan mediante casillas de verificación. Esto le permite seleccionar rápidamente varios valores.
Cambios en el panel de mensajes del usuario
El panel de solicitudes de usuario, que permite a los usuarios extraer diferentes datos en un informe (por ejemplo, cambiar los parámetros de fecha), se ha movido del lado izquierdo de la UI del Diseñador de informes al lado derecho debajo del panel lateral Principal.
Puede ajustar los valores de las solicitudes haciendo clic en el botón Actualizar .
Cambios en el panel de control de entrada
El panel Controles de entrada, que permite a los usuarios agregar o eliminar rápidamente ciertos criterios de un informe o cambiar la salida, se ha movido del lado izquierdo de la UI del Diseñador de informes al lado derecho, debajo del panel lateral Crear.
Puede ajustar los elementos del informe haciendo clic en el botón Editar.
Informar cambios en la programación
La interfaz para programar informes se ha actualizado y mejorado con varias características nuevas. Las opciones de programación ahora están agrupadas en dos menús:
- General: este menú contiene las opciones para Título de instancia, Periodicidad, Eventos, Grupo de servidores de programación y Destinos.
Nota: para asegurarse de que un archivo se entregue correctamente a través del sistema de archivos, seleccione la casilla de verificación Usar configuración predeterminada. - Características del informe: este menú contiene las opciones para solicitudes, formatos y reglas de entrega.
Las nuevas funciones incluyen la posibilidad de seleccionar varios destinos para sus informes programados.
Nueva función de instancias para administrar informes
Un nuevo mosaico de Instancias proporciona un lugar único para ver y administrar los informes programados. Muestra una descripción general de todos los informes y publicaciones programados que haya ejecutado y proporciona su estado. Dentro de las instancias, puede filtrar por fecha, estado de la instancia, tipo de documento o título.