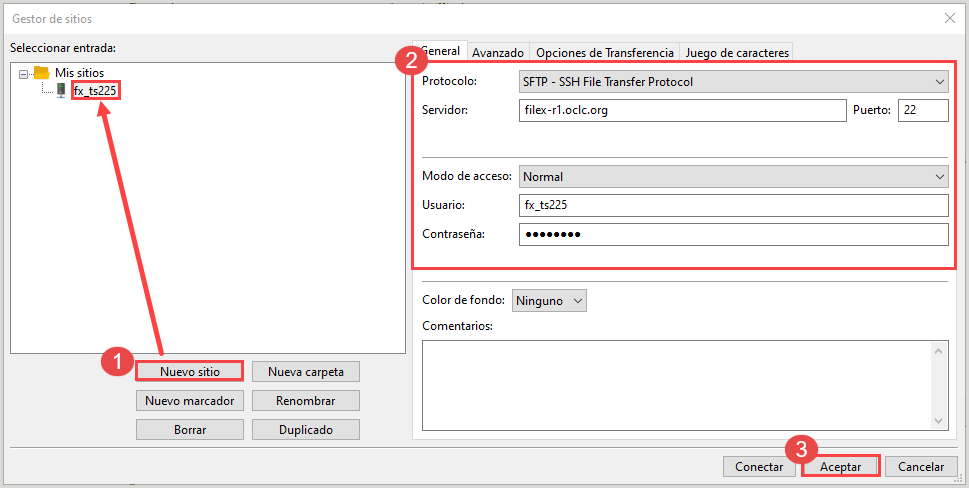Descarga de archivos mediante un cliente SFTP de código abierto
Descripción
OCLC admite SFTP seguro para que las instituciones recuperen archivos de OCLC. Puede recuperar sus archivos utilizando un cliente SFTP de código abierto. Se recomienda FileZilla, ya que funciona de manera consistente con múltiples sistemas operativos. FileZilla está disponible gratuitamente en la web y se puede encontrar aquí.
Conectarse a FileZilla
- Descargue FileZilla Client e instálelo.
- Si aún no las tiene, obtenga las credenciales de la cuenta de intercambio de archivos de su institución (nombre de usuario y contraseña) en la oficina regional de Soporte de OCLC.
Descripción general de la interfaz

- Barra de herramientas
- Barra de conexión rápida
- Registro de mensajes
- Panel local
- Panel remoto
- Panel de estado de la transferencia
Conexión rápida al servidor
- Abre FileZilla.
- Ingrese su Host, Nombre de usuario , Contraseña y Puerto en la barra de conexión rápida.
- El centro de datos asociado con la cuenta de su biblioteca depende de la región en la que se encuentre. Tenga en cuenta que todas las bibliotecas de regiones fuera de Estados Unidos deben utilizar el File Transfer Protocol (SFTP) en el puerto 22.
- Haga clic en Conexión rápida . Si es la primera vez que se conecta al servidor, aparecerá el cuadro de diálogo Clave de servidor desconocida.

- (Opcional) En el cuadro de diálogo Clave de servidor desconocida, seleccione la casilla Confiar siempre en este servidor, agregar esta clave a la caché para omitir este cuadro de diálogo en el futuro.
- Haga clic en Aceptar para finalizar la conexión con el servidor.
Configurar un perfil de sitio
Es posible que desee configurar un perfil de sitio para que sea más fácil volver a conectarse al servidor. Un perfil de sitio le permite almacenar información sobre el servidor, el nombre de usuario y la contraseña.
- Haga clic en Archivo > Administrador del sitio.
- Haga clic en Nuevo sitio e ingrese un nombre para su nuevo sitio.
- En la ficha General, ingrese y/o seleccione la siguiente información:
- Host: El centro de datos asociado con la cuenta de su institución
- Puerto: 22
- Protocolo: SFTP - File Transfer Protocol SSH
- Tipo de inicio de sesión: Normal
- Usuario: el nombre de usuario asignado a su institución
- Contraseña: La contraseña asignada a su institución
- Haga clic en Aceptar para guardar su entrada.
Establecer un directorio remoto predeterminado
Puede establecer un directorio remoto predeterminado para sus archivos, de modo que no tenga que navegar hasta la carpeta cada vez que desee transferir archivos. Si no establece un directorio predeterminado remoto, el directorio del sitio remoto corresponderá a su nombre de usuario:
- fx_[ Símbolo de OCLC ]
- wx_[ Símbolo de OCLC ]
- Haga clic en Archivo > Administrador del sitio.
- Haga clic en la pestaña Avanzado.
- En la ficha Avanzado, ingrese el directorio remoto que desea establecer como predeterminado en el campo de formulario Directorio remoto predeterminado.
- Haga clic en Aceptar para guardar su entrada.
Conectarse a través del perfil del sitio
- Abre FileZilla.
- Haga clic en Archivo > Administrador del sitio.
- En el panel de navegación izquierdo, seleccione el sitio que configuró.
- Haga clic en Conectar.
Descargar archivos
- En el panel Remoto, navegue hasta la carpeta donde se encuentran los archivos que desea descargar.
- En el panel Local, navegue hasta la carpeta donde desea que residan los archivos.
- Seleccione los archivos que desee descargar, arrástrelos y suéltelos del panel Remoto al panel Local. Los archivos se agregarán a la cola de transferencia en la parte inferior de la ventana.

- Los archivos descargados aparecerán en el panel Local.
Desconectarse manualmente de FileZilla
FileZilla se desconecta automáticamente del servidor visible después de 20 segundos de inactividad.
- En la barra de herramientas, haga clic en el botón de desconexión (
 ).
). - En el registro de mensajes, el estado será Desconectado del servidor.