How do I create a report to show which bibliographic records only have 1 holding attached ?
Applies to
- WorldShare Reports
- Report Designer
Answer
You can create a report by using the Report Designer in Analytics and by using the LHR Item Detail Universe.
Steps to create this report:
-
Go to Analytics > Reports > Report Launch Pad.
-
Select Application > Web Intelligence > New > Universe > OK.
-
Select LHR Item Detail Universe > OK.
-
Select the Result objects (what you want to see in your report); You can either double-click on each of the required objects or drag it across to the Result Object box for them to appear.
-
Select the Title folder > OCLC number > Double click on the Object.
-
Select the Title folder > Title > Double click on the Object.
-
Select the Title folder > Author Name > Double click on the Object.
-
Select the LHR Item Detail folder > LHR Control number > Double click on the Object.
-
Select the LHR Item Detail folder > LHR Item Branch Name > Double click on the Object.
-
Select the LHR Item Detail folder > LHR Item Permanent Shelving Location > Double click on the Object.
-
Select the LHR Item Detail folder > LHR Item Barcode > Double click on the Object.
-
Select the Measures folder > LHR Item Count.
Now you need to set the special filter to bring in all Bib records with only 1 Holding (LHR) :
- Select the Add a Subquery icon at the top of the Query Filters box.
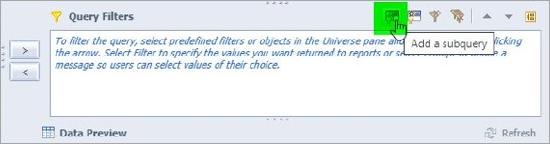
- Select the Title folder > OCLC number > and drag it across into the 2 top boxes.
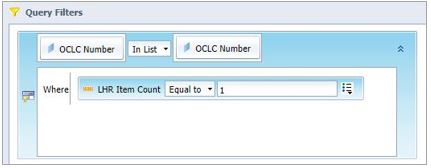
- Select the Measures folder >Select the LHR Item Count > drag next to where in the sub-query box.
- Select Equal to & type 1.
- Select Refresh to see what data will be pulled in.
- If satisfied with the data being returned, select Run Query.
- To stretch out the columns, hover the mouse pointer near the blue column edges and drag sideways.
- You can export your report to Excel, using the export options.
- You should always save these created reports in your 2.0 Folder giving them a name that helps you remember what it was created for.
